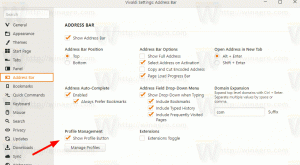विंडोज 10 में बिटलॉकर ड्राइव एन्क्रिप्शन शॉर्टकट बनाएं
यदि आप BitLocker का उपयोग कर रहे हैं, तो ड्राइव एन्क्रिप्शन विंडो को सीधे एक क्लिक से खोलने के लिए एक विशेष शॉर्टकट बनाना आपके लिए उपयोगी हो सकता है। वहां से, आप ड्राइव की सुरक्षा को निलंबित करने में सक्षम होंगे, अपनी ड्राइव के अनलॉक होने के तरीके में बदलाव करें स्टार्टअप, अपनी पुनर्प्राप्ति कुंजी का बैकअप लें, या एक या अधिक इंस्टॉल के लिए BitLocker को पूरी तरह से बंद कर दें ड्राइव।
विज्ञापन
बिटलॉकर को पहली बार विंडोज विस्टा में पेश किया गया था और अभी भी विंडोज 10 में मौजूद है। यह विशेष रूप से विंडोज के लिए लागू किया गया था और वैकल्पिक ऑपरेटिंग सिस्टम में इसका कोई आधिकारिक समर्थन नहीं है। BitLocker अपने एन्क्रिप्शन कुंजी रहस्यों को संग्रहीत करने के लिए आपके पीसी के विश्वसनीय प्लेटफ़ॉर्म मॉड्यूल (TPM) का उपयोग कर सकता है। विंडोज के आधुनिक संस्करणों जैसे विंडोज 8.1 और विंडोज 10 में, बिटलॉकर हार्डवेयर-त्वरित का समर्थन करता है एन्क्रिप्शन अगर कुछ आवश्यकताओं को पूरा किया जाता है (ड्राइव को इसका समर्थन करना है, सुरक्षित बूट चालू होना चाहिए और कई अन्य) आवश्यकताएं)। हार्डवेयर एन्क्रिप्शन के बिना, BitLocker सॉफ़्टवेयर-आधारित एन्क्रिप्शन पर स्विच हो जाता है, इसलिए आपके ड्राइव के प्रदर्शन में गिरावट आती है।

Windows 10 में BitLocker Drive Encryption शॉर्टकट बनाने के लिए, निम्न कार्य करें।
अपने डेस्कटॉप पर खाली जगह पर राइट क्लिक करें। संदर्भ मेनू में नया - शॉर्टकट चुनें (स्क्रीनशॉट देखें)।

शॉर्टकट लक्ष्य बॉक्स में, निम्नलिखित टाइप या कॉपी-पेस्ट करें:
Explorer.exe शेल {D9EF8727-CAC2-4e60-809E-86F80A666C91}

कमांड एक विशेष ActiveX शेल कमांड है। आप ऐसे आदेशों की सूची यहां प्राप्त कर सकते हैं:
विंडोज 10 में CLSID (GUID) शेल लोकेशन लिस्ट
शॉर्टकट के नाम के रूप में उद्धरण चिह्नों के बिना "बिटलॉकर ड्राइव एन्क्रिप्शन" लाइन का उपयोग करें। दरअसल, आप अपनी पसंद के किसी भी नाम का इस्तेमाल कर सकते हैं।

हो जाने पर फिनिश बटन पर क्लिक करें।
अब, आपके द्वारा बनाए गए शॉर्टकट पर राइट क्लिक करें और गुण चुनें।
यदि आप चाहें तो शॉर्टकट टैब पर, आप एक नया आइकन निर्दिष्ट कर सकते हैं। आप %windir%\System32\fvecpl.dll फ़ाइल से आइकन का उपयोग कर सकते हैं।

आइकन लागू करने के लिए ठीक क्लिक करें, फिर शॉर्टकट गुण संवाद विंडो बंद करने के लिए ठीक क्लिक करें।

अब, आप इस शॉर्टकट को किसी भी सुविधाजनक स्थान पर ले जा सकते हैं, इसे टास्कबार या स्टार्ट करने के लिए पिन करें,सभी ऐप्स में जोड़ें या त्वरित लॉन्च में जोड़ें (देखें कि कैसे त्वरित लॉन्च सक्षम करें). आप भी कर सकते हैं एक वैश्विक हॉटकी असाइन करें अपने शॉर्टकट के लिए।