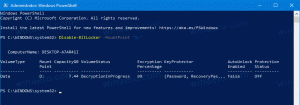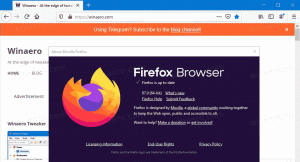विंडोज 10 में हार्डवेयर कीबोर्ड के लिए ऑटो सुधार अक्षम करें
विंडोज 10 में टच स्क्रीन के साथ कंप्यूटर और टैबलेट के लिए एक टच कीबोर्ड शामिल है। जब आप अपने टेबलेट पर किसी टेक्स्ट फ़ील्ड को स्पर्श करते हैं, तो स्क्रीन पर टच कीबोर्ड दिखाई देता है। यदि आपके पास टच स्क्रीन नहीं है, तब भी आप इसे लॉन्च कर सकते हैं। विंडोज 10 "रेडस्टोन 4" संस्करण 1803 एक नए विकल्प के साथ आता है जो आपको अपने डिवाइस से जुड़े हार्डवेयर कीबोर्ड के लिए ऑटो सुधार और टेक्स्ट सुझावों को सक्षम करने की अनुमति देता है।
विज्ञापन
 सेटिंग्स या रजिस्ट्री ट्वीक के साथ विंडोज 10 में हार्डवेयर कीबोर्ड के लिए ऑटो सुधार को सक्षम या अक्षम करना संभव है। इस लेख में हम देखेंगे कि यह कैसे किया जा सकता है।
सेटिंग्स या रजिस्ट्री ट्वीक के साथ विंडोज 10 में हार्डवेयर कीबोर्ड के लिए ऑटो सुधार को सक्षम या अक्षम करना संभव है। इस लेख में हम देखेंगे कि यह कैसे किया जा सकता है।विंडोज 10 में हार्डवेयर कीबोर्ड के लिए ऑटो सुधार
ऑटो करेक्शन फीचर उन लोगों के काम आता है जो खराब स्पेलर और/या खराब टाइपिस्ट होते हैं (उदाहरण के लिए, मैं)। हर कोई टाइपो बनाता है और ऑटो करेक्ट फीचर उन्हें ठीक करने के लिए अविश्वसनीय रूप से उपयोगी है, ठीक वैसे ही जैसे आप स्मार्टफोन पर कर सकते हैं।
हार्डवेयर कीबोर्ड विंडोज 10 के लिए ऑटो करेक्शन को डिसेबल करने के लिए, निम्न कार्य करें।
- खोलना समायोजन.
- समय और भाषा - कीबोर्ड पर जाएं।
- दाईं ओर, सूची में अपना कीबोर्ड चुनें और विकल्प बटन पर क्लिक करें।

- अगले पृष्ठ पर, चेक बॉक्स को अक्षम करें मेरे लिखते ही गलत वर्तनी वाले शब्दों को स्वतः सुधारें नीचे हार्डवेयर कीबोर्ड अनुभाग जैसा कि नीचे दिखाया गया है।

यह विंडोज 10 में हार्डवेयर कीबोर्ड के लिए ऑटो करेक्शन को डिसेबल कर देगा।
हार्डवेयर कीबोर्ड विंडोज 10 के लिए ऑटो सुधार को सक्षम करने के लिए, निम्न कार्य करें।
- खोलना समायोजन.
- डिवाइसेस - टाइपिंग पर जाएं।
- दाईं ओर, सूची में अपना कीबोर्ड चुनें और विकल्प बटन पर क्लिक करें।

- अगले पृष्ठ पर, विकल्प को सक्षम करें मेरे लिखते ही गलत वर्तनी वाले शब्दों को स्वतः सुधारें अंतर्गत हार्डवेयर कीबोर्ड जैसा कि नीचे दिया गया है।

यह विंडोज 10 में हार्डवेयर कीबोर्ड के लिए ऑटो करेक्शन को इनेबल करेगा।
आप कर चुके हैं!
वैकल्पिक रूप से, आप एक साधारण रजिस्ट्री ट्वीक लागू कर सकते हैं।
रजिस्ट्री ट्वीक के साथ हार्डवेयर कीबोर्ड के लिए ऑटो सुधार को अक्षम या सक्षम करें
- को खोलो रजिस्ट्री संपादक ऐप.
- निम्न रजिस्ट्री कुंजी पर जाएँ।
HKEY_LOCAL_MACHINE\SOFTWARE\Microsoft\Input\Settings
देखें कि रजिस्ट्री कुंजी पर कैसे जाएं एक क्लिक के साथ.

- दाईं ओर, एक नया 32-बिट DWORD मान बनाएं सक्षम करेंHwkbस्वत: सुधार.

नोट: भले ही आप 64-बिट विंडोज़ चल रहा है आपको अभी भी 32-बिट DWORD मान बनाना होगा।
इसका मान डेटा 1 पर सेट करें। यह हार्डवेयर कीबोर्ड के लिए ऑटो करेक्शन फीचर को इनेबल कर देगा। - हार्डवेयर कीबोर्ड के लिए स्वत: सुधार सुविधा को अक्षम करने के लिए मान डेटा को 0 पर सेट करें।
- विंडोज 10 को पुनरारंभ करें.
अपना समय बचाने के लिए, आप निम्न उपयोग के लिए तैयार रजिस्ट्री फ़ाइलें डाउनलोड कर सकते हैं:
रजिस्ट्री फ़ाइलें डाउनलोड करें
बस, इतना ही।