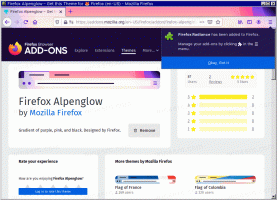विंडोज 10 में स्टोरेज स्पेस में स्टोरेज पूल हटाएं
जब आप अपने पीसी में ड्राइव जोड़ते हैं तो स्टोरेज स्पेस आपके डेटा को ड्राइव विफलताओं से बचाने में मदद करता है और समय के साथ स्टोरेज को बढ़ाता है। आप स्टोरेज स्पेस का उपयोग स्टोरेज पूल में दो या दो से अधिक ड्राइव को एक साथ समूहित करने के लिए कर सकते हैं और फिर स्टोरेज स्पेस नामक वर्चुअल ड्राइव बनाने के लिए उस पूल से क्षमता का उपयोग कर सकते हैं। आज, हम देखेंगे कि मौजूदा स्टोरेज पूल को कैसे हटाया जाए।
विज्ञापन
संग्रहण स्थान आमतौर पर आपके डेटा की दो प्रतियां संग्रहीत करते हैं, इसलिए यदि आपकी कोई ड्राइव विफल हो जाती है, तो भी आपके पास अपने डेटा की एक अक्षुण्ण प्रतिलिपि होती है। साथ ही, अगर आपकी क्षमता कम है, तो आप स्टोरेज पूल में और ड्राइव जोड़ सकते हैं।
आप विंडोज 10 में निम्नलिखित स्टोरेज स्पेस बना सकते हैं:
- सरल स्थान बेहतर प्रदर्शन के लिए डिज़ाइन किए गए हैं, लेकिन अपनी फ़ाइलों को ड्राइव की विफलता से सुरक्षित न रखें। वे अस्थायी डेटा (जैसे वीडियो रेंडरिंग फ़ाइलें), छवि संपादक स्क्रैच फ़ाइलें, और मध्यस्थ कंपाइलर ऑब्जेक्ट फ़ाइलों के लिए सर्वोत्तम हैं। सरल रिक्त स्थान को उपयोगी होने के लिए कम से कम दो ड्राइव की आवश्यकता होती है।
- मिरर स्पेस बढ़े हुए प्रदर्शन के लिए डिज़ाइन किए गए हैं और कई प्रतियां रखकर आपकी फ़ाइलों को ड्राइव की विफलता से बचाते हैं। टू-वे मिरर स्पेस आपकी फाइलों की दो कॉपी बनाते हैं और एक ड्राइव की विफलता को सहन कर सकते हैं, जबकि थ्री-वे मिरर स्पेस दो ड्राइव विफलताओं को सहन कर सकते हैं। मिरर स्पेस एक सामान्य प्रयोजन फ़ाइल शेयर से लेकर वीएचडी लाइब्रेरी तक डेटा की एक विस्तृत श्रृंखला को संग्रहीत करने के लिए अच्छा है। जब एक मिरर स्पेस को रेजिलिएंट फाइल सिस्टम (ReFS) के साथ फॉर्मेट किया जाता है, तो विंडोज स्वचालित रूप से आपकी डेटा अखंडता को बनाए रखेगा, जो आपकी फाइलों को ड्राइव विफलता के लिए और भी अधिक लचीला बनाता है। टू-वे मिरर स्पेस के लिए कम से कम दो ड्राइव की आवश्यकता होती है, और थ्री-वे मिरर स्पेस के लिए कम से कम पांच की आवश्यकता होती है।
- समता रिक्त स्थान भंडारण दक्षता के लिए डिज़ाइन किए गए हैं और कई प्रतियां रखकर आपकी फ़ाइलों को ड्राइव की विफलता से बचाते हैं। संगीत और वीडियो जैसे अभिलेखीय डेटा और स्ट्रीमिंग मीडिया के लिए पैरिटी स्पेस सर्वश्रेष्ठ हैं। इस स्टोरेज लेआउट के लिए आपको सिंगल ड्राइव की विफलता से बचाने के लिए कम से कम तीन ड्राइव की आवश्यकता होती है और आपको दो ड्राइव विफलताओं से बचाने के लिए कम से कम सात ड्राइव की आवश्यकता होती है।
आप किसी भी मौजूदा संग्रहण स्थान में नई ड्राइव जोड़ सकते हैं। ड्राइव आंतरिक या बाहरी हार्ड ड्राइव, या सॉलिड स्टेट ड्राइव हो सकते हैं। आप USB, SATA और SAS ड्राइव सहित स्टोरेज स्पेस के साथ विभिन्न प्रकार के ड्राइव का उपयोग कर सकते हैं।
आगे बढ़ने के पहले
इससे पहले कि आप इसे हटा सकें, आपको अपने स्टोरेज पूल से सभी स्टोरेज स्पेस को हटाना होगा। यह भौतिक डिस्क से सभी विभाजन और डेटा को हटा देगा पूल में जोड़ा गया. उन पर डिस्क स्थान आवंटित नहीं हो जाएगा।
एक संग्रहण पूल हटाएं
विंडोज 10 में स्टोरेज स्पेस में स्टोरेज पूल को हटाने के लिए, निम्न कार्य करें।
- अपनी नई ड्राइव को कंप्यूटर से कनेक्ट करें।
- को खोलो सेटिंग ऐप.

- के लिए जाओ प्रणाली -> भंडारण.
- दाईं ओर, लिंक पर क्लिक करें संग्रहण स्थान प्रबंधित करें.

- अगले डायलॉग में, बटन पर क्लिक करें परिवर्तन स्थान तथा यूएसी प्रॉम्प्ट की पुष्टि करें.

- यदि आपके पास स्टोरेज पूल में स्टोरेज स्पेस है, इसे मिटाओ.
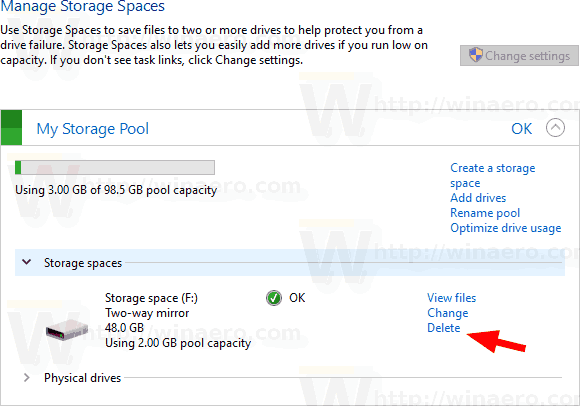
- अब, स्टोरेज पूल को हटा दें। आपको उपयुक्त लिंक दिखाई देगा।
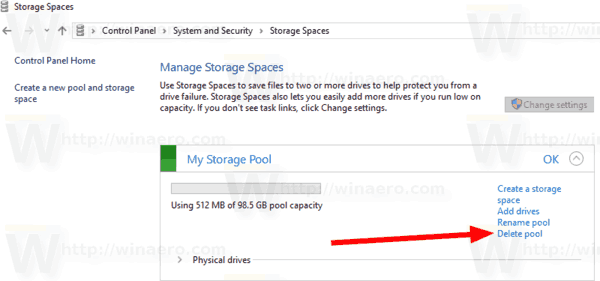
- अगले पृष्ठ पर, ऑपरेशन की पुष्टि करें, और आपका काम हो गया।

संग्रहण पूल अब हटा दिया जाएगा।
वैकल्पिक रूप से, एक स्टोरेज पूल को हटाने के लिए पावरशेल सीएमडीलेट का उपयोग किया जा सकता है।
PowerShell के साथ संग्रहण पूल निकालें
- PowerShell को व्यवस्थापक के रूप में खोलें. युक्ति: आप कर सकते हैं "ओपन पॉवरशेल एज़ एडमिनिस्ट्रेटर" संदर्भ मेनू जोड़ें.
- निम्न कमांड टाइप या कॉपी-पेस्ट करें:
गेट-स्टोरेजपूल.
- ध्यान दें मित्रतापूर्ण नाम उस संग्रहण पूल का मान जिसे आप निकालना चाहते हैं।
- कमांड निष्पादित करें
निकालें-StoragePool-FriendlyName "आपका संग्रहण पूल नाम"पूल को हटाने के लिए। पूल का वास्तविक नाम प्रदान करें।
बस, इतना ही।
संबंधित आलेख
- विंडोज 10 में स्टोरेज पूल में स्टोरेज स्पेस बदलें
- विंडोज 10 में स्टोरेज स्पेस के स्टोरेज पूल में ड्राइव का नाम बदलें
- विंडोज 10 में स्टोरेज स्पेस के स्टोरेज पूल से ड्राइव निकालें
- विंडोज 10 में स्टोरेज पूल में ड्राइव यूसेज को ऑप्टिमाइज़ करें
- विंडोज 10 में स्टोरेज स्पेस शॉर्टकट बनाएं
- विंडोज 10 में स्टोरेज स्पेस में नया पूल बनाएं
- विंडोज 10 में स्टोरेज पूल के लिए स्टोरेज स्पेस बनाएं
- विंडोज 10 में स्टोरेज पूल से स्टोरेज स्पेस हटाएं
- विंडोज 10 में स्टोरेज स्पेस के स्टोरेज पूल में ड्राइव जोड़ें