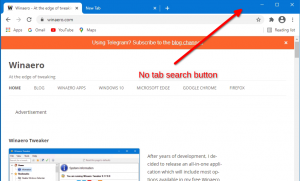विंडोज 10 में टाइमलाइन को कैसे सक्षम और उपयोग करें
टाइमलाइन एक ऐसी सुविधा है जो उपयोगकर्ताओं को अपने गतिविधि इतिहास की समीक्षा करने और अपने पिछले कार्यों पर जल्दी लौटने की अनुमति देती है। यह आपके हाल ही में उपयोग किए गए ऐप्स, दस्तावेज़ों और वेब पेजों की एक सूची दिखाता है। Cortana की मदद से एक ही Microsoft खाते के अंतर्गत चलने वाले सभी डिवाइस से आपकी गतिविधियों को भी दिखाया जा सकता है! यहां इस सुविधा का उपयोग करने का तरीका बताया गया है।
विज्ञापन

माइक्रोसॉफ्ट ने विंडोज 10 बिल्ड 17063 के साथ टाइमलाइन को जनता के लिए उपलब्ध कराया रेडस्टोन 4 शाखा. प्रेस विज्ञप्ति के अनुसार, कंपनी इस बात को सरल बनाने के बारे में सोच रही है कि आप उस सामान को कैसे वापस पा सकते हैं जिस पर आप पहले काम कर रहे थे। उपयोगकर्ता आसानी से भूल सकता है कि वह किस साइट या ऐप का उपयोग कर रहा था या उसने एक फ़ाइल कहाँ सहेजी थी। टाइमलाइन एक नया टूल है जो उपयोगकर्ता को वहीं वापस जाने की अनुमति देगा जहां से उसने छोड़ा था। यहां इसका उपयोग करने का तरीका बताया गया है।
विंडोज 10 में टाइमलाइन कैसे इनेबल करें
टाइमलाइन उपलब्ध कराने के लिए, निम्नलिखित विकल्पों को सक्षम किया जाना चाहिए।
- गतिविधियों को इकट्ठा करें.
- खातों से गतिविधियों को फ़िल्टर करें।
विंडोज 10 में टाइमलाइन को इनेबल करने के लिए, निम्न कार्य करें।
- सेटिंग्स खोलें।
- गोपनीयता - गतिविधि इतिहास पर जाएं।
- सक्षम करें "आपके लिए गतिविधियों को फ़िल्टर करें माइक्रोसॉफ्ट खाता".
- विकल्प सक्षम करें गतिविधियों को इकट्ठा करें.

सेटिंग ऐप आपको गतिविधि संग्रह को अक्षम करने देता है और अपना गतिविधि इतिहास साफ़ करें.
विंडोज 10 में टाइमलाइन कैसे खोलें
- पर क्लिक या टैप करें टास्कबार पर टास्क व्यू आइकन. वैकल्पिक रूप से, दबाएं जीत + टैब चांबियाँ।

- यदि आपके पास एकाधिक डिस्प्ले हैं, तो दबाएं जीत + टैब कुंजियाँ प्राथमिक प्रदर्शन पर टाइमलाइन दिखाएँगी।
- हालाँकि, यदि आप टास्क व्यू आइकन पर क्लिक करते हैं, तो यह उस डिस्प्ले पर दिखाई देगा, जिस पर टास्क व्यू आइकन क्लिक किया गया था! इसे ध्यान में रखो।
विंडोज 10 में टाइमलाइन का उपयोग कैसे करें
टाइमलाइन पिछली गतिविधियों को फिर से शुरू करने का एक नया तरीका पेश करती है जिसे आपने इस पीसी, अन्य विंडोज पीसी और आईओएस/एंड्रॉइड डिवाइस पर शुरू किया था। समयरेखा बढ़ाता है कार्य दृश्य, जिससे आप वर्तमान में चल रहे ऐप्स और पिछली गतिविधियों के बीच स्विच कर सकते हैं।
टाइमलाइन का डिफ़ॉल्ट दृश्य पहले दिन या किसी विशिष्ट पिछली तिथि से सबसे प्रासंगिक गतिविधियों के स्नैपशॉट दिखाता है। एक नया एनोटेट स्क्रॉलबार पिछली गतिविधियों पर वापस जाना आसान बनाता है।

एक ही दिन में हुई सभी गतिविधियों को देखने का एक तरीका भी है। आपको क्लिक करने की आवश्यकता है सभी देखें दिनांक शीर्षलेख के आगे लिंक करें। आपकी गतिविधियों को उन कार्यों को खोजने में मदद करने के लिए घंटों के अनुसार समूहों में व्यवस्थित किया जाएगा जिन्हें आप जानते हैं कि आपने उस सुबह या जब भी काम किया था।

पर क्लिक करें केवल शीर्ष गतिविधियां देखें समयरेखा के डिफ़ॉल्ट दृश्य को पुनर्स्थापित करने के लिए दिन के शीर्षलेख के आगे लिंक करें।
यदि आपको वह गतिविधि नहीं मिल रही है जिसे आप डिफ़ॉल्ट दृश्य में ढूंढ रहे हैं, तो उसे खोजें। यदि आप आसानी से उस कार्य का पता नहीं लगा सकते हैं जिसे आप पुनर्स्थापित करना चाहते हैं, तो टाइमलाइन के ऊपरी-दाएँ कोने में एक खोज बॉक्स है।

बस, इतना ही।