Windows 10 में फ़ाइल साझाकरण एन्क्रिप्शन स्तर बदलें
विंडोज 10 उपयोगकर्ता को अपने स्थानीय रूप से जुड़े प्रिंटर और संग्रहीत फ़ाइलों को नेटवर्क पर अन्य उपयोगकर्ताओं के साथ साझा करने की अनुमति देता है। साझा की गई फ़ाइलें दूसरों को पढ़ने और लिखने के लिए सुलभ हो सकती हैं। साझा प्रिंटर का उपयोग दूरस्थ कंप्यूटर पर मुद्रण के लिए किया जा सकता है। डिफ़ॉल्ट रूप से फ़ाइल साझाकरण कनेक्शन को सुरक्षित रखने में मदद करने के लिए Windows 128-बिट एन्क्रिप्शन का उपयोग करता है। कुछ डिवाइस 128-बिट एन्क्रिप्शन का समर्थन नहीं करते हैं और उन्हें 40- या 56-बिट एन्क्रिप्शन का उपयोग करना चाहिए। विंडोज 10 में फाइल शेयरिंग एन्क्रिप्शन स्तरों के बीच स्विच करने का तरीका यहां दिया गया है।
विज्ञापन
डिफ़ॉल्ट रूप से, विंडोज 10 केवल एक निजी (होम) नेटवर्क पर फ़ाइल और प्रिंटर साझा करने की अनुमति देता है। जब आपका नेटवर्क प्रकार सार्वजनिक पर सेट होता है तो यह अक्षम हो जाता है।
जब आप अपने खाते में साइन इन कर रहे होते हैं और पहली बार आपका नेटवर्क चालू होता है, तो विंडोज 10 आपसे पूछता है कि आप किस तरह के नेटवर्क से जुड़ रहे हैं: होम या पब्लिक। साइडबार प्रॉम्प्ट में, आपसे पूछा जाता है कि क्या आप उस नेटवर्क पर पीसी, डिवाइस और सामग्री ढूंढना चाहते हैं जिससे आप अभी-अभी जुड़े हैं।
 यदि आप चुनते हैं हां, OS इसे एक निजी नेटवर्क के रूप में कॉन्फ़िगर करेगा और नेटवर्क खोज चालू करेगा। सार्वजनिक नेटवर्क के लिए, खोज और पहुंच सीमित होगी। यदि आपको अपने कंप्यूटर को दूरस्थ पीसी से एक्सेस करने या अपने स्थानीय नेटवर्क पर पीसी और उपकरणों को ब्राउज़ करने की आवश्यकता है, तो आपको इसे होम (निजी) पर सेट करने की आवश्यकता है। इन नेटवर्क खोज और साझाकरण सुविधाओं के ठीक से काम करने के लिए, फ़ाइल और प्रिंटर साझाकरण चालू होना चाहिए।
यदि आप चुनते हैं हां, OS इसे एक निजी नेटवर्क के रूप में कॉन्फ़िगर करेगा और नेटवर्क खोज चालू करेगा। सार्वजनिक नेटवर्क के लिए, खोज और पहुंच सीमित होगी। यदि आपको अपने कंप्यूटर को दूरस्थ पीसी से एक्सेस करने या अपने स्थानीय नेटवर्क पर पीसी और उपकरणों को ब्राउज़ करने की आवश्यकता है, तो आपको इसे होम (निजी) पर सेट करने की आवश्यकता है। इन नेटवर्क खोज और साझाकरण सुविधाओं के ठीक से काम करने के लिए, फ़ाइल और प्रिंटर साझाकरण चालू होना चाहिए।
निम्नलिखित लेख देखें:
- विंडोज 10. में नेटवर्क लोकेशन टाइप (सार्वजनिक या निजी) बदलें
- Windows 10 में PowerShell के साथ नेटवर्क स्थान प्रकार बदलें
आइए देखें कि विंडोज 10 में फाइल शेयरिंग एन्क्रिप्शन स्तर को कैसे बदला जाए। आगे बढ़ने से पहले, सुनिश्चित करें कि आपके उपयोगकर्ता खाते में प्रशासनिक विशेषाधिकार.
विंडोज 10 में फाइल शेयरिंग एन्क्रिप्शन लेवल बदलने के लिए, निम्न कार्य करें।
- को खोलो कंट्रोल पैनल अनुप्रयोग।
- कंट्रोल पैनल\नेटवर्क और इंटरनेट\नेटवर्क एंड शेयरिंग सेंटर पर जाएं।

- बाईं ओर, लिंक पर क्लिक करें उन्नत साझाकरण सेटिंग बदलें.

- अगले पृष्ठ पर, विस्तृत करें सभी नेटवर्क अनुभाग।
- अंतर्गत फ़ाइल साझाकरण कनेक्शन, उपयुक्त विकल्प सक्षम करें, फ़ाइल साझाकरण कनेक्शन की सुरक्षा में सहायता के लिए 128-बिट एन्क्रिप्शन का उपयोग करें या 40- या 56-बिट एन्क्रिप्शन का उपयोग करने वाले उपकरणों के लिए फ़ाइल साझाकरण सक्षम करें, आप जो चाहते हैं उसके अनुसार।
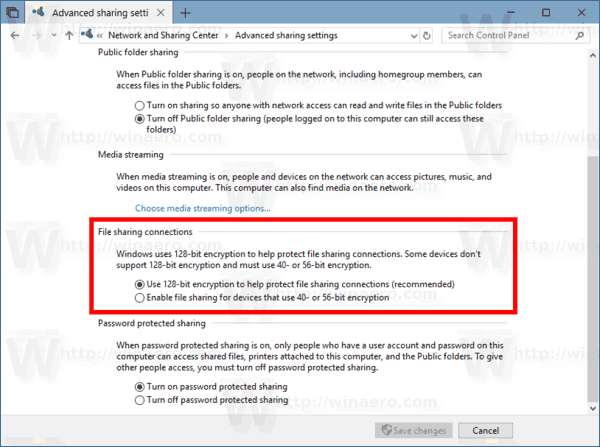
- बटन पर क्लिक करें परिवर्तनों को सुरक्षित करें.
आप कर चुके हैं!
वैकल्पिक रूप से, आप एक रजिस्ट्री ट्वीक लागू कर सकते हैं।
रजिस्ट्री ट्वीक के साथ फ़ाइल साझाकरण एन्क्रिप्शन स्तर बदलें
नीचे दिए गए निर्देशों का पालन करें।
- को खोलो रजिस्ट्री संपादक ऐप.
- निम्न रजिस्ट्री कुंजी पर जाएँ।
HKEY_LOCAL_MACHINE\SYSTEM\CurrentControlSet\Control\Lsa\MSV1_0
देखें कि रजिस्ट्री कुंजी पर कैसे जाएं एक क्लिक के साथ.
- दाईं ओर, एक नया 32-बिट DWORD मान संशोधित करें या बनाएं एनटीएलएममिनक्लाइंटसेक.
नोट: भले ही आप 64-बिट विंडोज़ चल रहा है आपको अभी भी 32-बिट DWORD मान बनाना होगा।
40- या 56-बिट एन्क्रिप्शन के लिए इसका मान 0 पर सेट करें।
128-बिट एन्क्रिप्शन के लिए सेट दशमलव में 536870912 का मान है।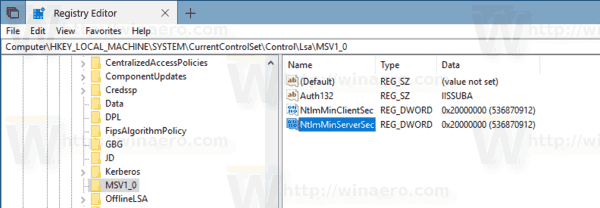
- मान के लिए इसे दोहराएं एनटीएलएममिनसर्वरसेक.
- विंडोज 10 को पुनरारंभ करें.
अपना समय बचाने के लिए, आप निम्न उपयोग के लिए तैयार रजिस्ट्री फ़ाइलें डाउनलोड कर सकते हैं:
रजिस्ट्री फ़ाइलें डाउनलोड करें
बस, इतना ही।

