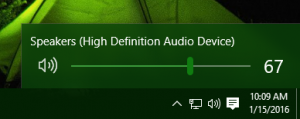Windows 10 में उपयोगकर्ता खाते के लिए पिन रीसेट करें
एक पिन आपके उपयोगकर्ता खाते और उसके अंदर के सभी संवेदनशील डेटा की सुरक्षा के लिए विंडोज 10 और विंडोज 8.1 में उपलब्ध एक अतिरिक्त सुरक्षा सुविधा है। सक्षम होने पर, इसे पासवर्ड के बजाय दर्ज किया जा सकता है। पासवर्ड के विपरीत, पिन में लॉग इन करते समय उपयोगकर्ता को एंटर कुंजी दबाने की आवश्यकता नहीं होती है और यह 4 अंकों की एक छोटी संख्या होती है। एक बार जब आप सही पिन दर्ज कर लेते हैं, तो आप तुरंत अपने विंडोज 10 खाते में साइन इन हो जाएंगे।
यदि आप अपना पिन भूल गए हैं, तो यहां विंडोज 10 में अपने खाते के लिए पिन रीसेट करने का तरीका बताया गया है।
विज्ञापन
जैसा कि आप पहले से ही जानते हैं, एक पिन पासवर्ड को प्रतिस्थापित नहीं करता है। पिन सेट करने के लिए, आपके उपयोगकर्ता खाते के लिए एक पासवर्ड सेट होना आवश्यक है। इसलिए, पिन के बजाय पासवर्ड से साइन-इन करना और पिन मान को रीसेट करना संभव है। यहां कैसे।
आप लॉगऑन स्क्रीन पर दिए गए "साइन-इन विकल्प" लिंक का उपयोग करके पिन और पासवर्ड साइन इन विकल्प के बीच स्विच कर सकते हैं। जिस तरह से आप साइन इन करना चाहते हैं उसे चुनने के लिए उस पर क्लिक करें। पासवर्ड का उपयोग करके साइन इन करने के लिए कुंजी आइकन पर क्लिक करें।


विंडोज 10 में यूजर अकाउंट के लिए पिन रीसेट करने के लिए, निम्न कार्य करें।
एक बार जब आप अपने पासवर्ड से साइन इन हो जाते हैं, तो आप सेटिंग में अपना पिन निम्नानुसार रीसेट कर सकते हैं।
- सेटिंग्स खोलें.
- Accounts\Sign-in विकल्पों पर जाएँ।


- दाईं ओर, क्लिक करें मैं अपना पिन भूल गया के तहत लिंक पिन.
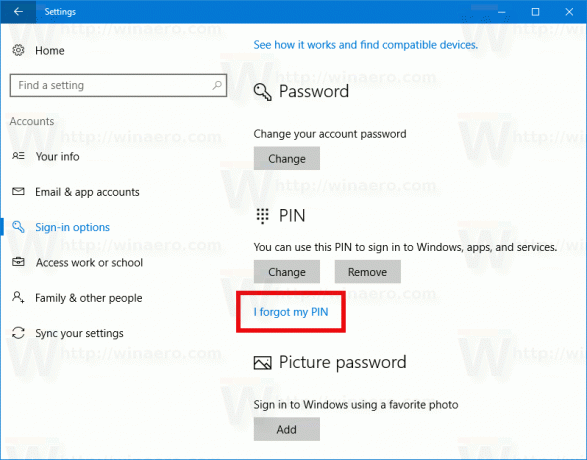
- एक पुष्टिकरण स्क्रीन दिखाई दे सकती है। ऑपरेशन की पुष्टि करने के लिए जारी रखें बटन पर क्लिक करें।
- स्क्रीन पर अकाउंट पासवर्ड वेरिफिकेशन डायलॉग दिखाई देगा। वहां, अपना वर्तमान पासवर्ड दर्ज करें और ओके बटन पर क्लिक करें।
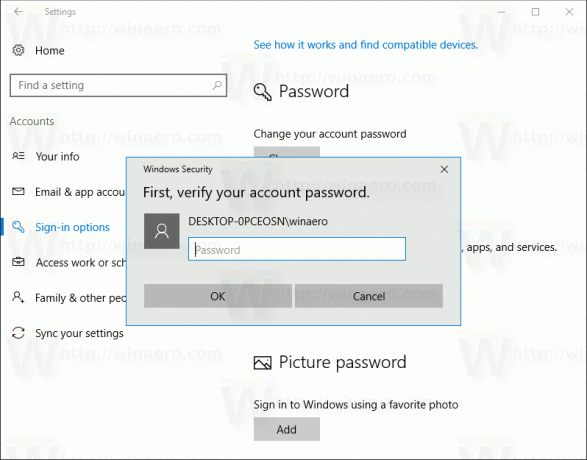
- अब, अपने खाते के लिए एक नया पिन निर्दिष्ट करें। संकेत मिलने पर कम से कम 4 अंक दर्ज करें:

युक्ति: यदि आप अपना विंडोज पासवर्ड भूल गए हैं, तो कृपया लेख देखें तृतीय पक्ष टूल का उपयोग किए बिना Windows 10 पासवर्ड रीसेट करें.
बस, इतना ही।