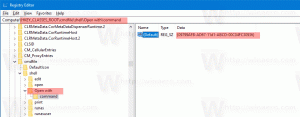विंडोज 10 में विंडोज डिफेंडर को सक्षम या अक्षम करें (माइक्रोसॉफ्ट डिफेंडर)
विंडोज 10 (माइक्रोसॉफ्ट डिफेंडर) में विंडोज डिफेंडर को कैसे सक्षम या अक्षम करें
माइक्रोसॉफ्ट डिफेंडर, जिसे विंडोज डिफेंडर के रूप में भी जाना जाता है, विंडोज 10 के साथ शिप किया गया डिफ़ॉल्ट एंटीवायरस ऐप है। विंडोज के पुराने संस्करणों जैसे विंडोज 8.1, विंडोज 8, विंडोज 7 और विस्टा में भी यह था लेकिन यह पहले कम कुशल था क्योंकि यह केवल स्पाइवेयर और एडवेयर को स्कैन करता था। विंडोज 8 और विंडोज 10 में, डिफेंडर माइक्रोसॉफ्ट सिक्योरिटी एसेंशियल ऐप पर आधारित है जो सभी प्रकार के मैलवेयर के खिलाफ पूर्ण विकसित सुरक्षा जोड़कर बेहतर सुरक्षा प्रदान करता है।
विज्ञापन
हालाँकि, Microsoft के दावों के बावजूद कि वह पूर्ण सुरक्षा प्रदान करता है, अध्ययनों में पाया गया है कि तृतीय पक्ष एंटीवायरस ऐप्स अभी भी बेहतर सुरक्षा प्रदान करते हैं। यदि आप किसी तृतीय पक्ष एंटी मालवेयर ऐप का उपयोग करना पसंद करते हैं, या उसके लिए कोई अन्य कारण है, तो आप विंडोज डिफेंडर को अक्षम करना चाह सकते हैं।
यह पोस्ट आपको दिखाएगा कि कैसे अक्षम करना माइक्रोसॉफ़्ट विंडोज़ रक्षक में विंडोज 10.
विंडोज 10 विंडोज सुरक्षा में एक विशेष विकल्प के साथ केवल विंडोज डिफेंडर को अस्थायी रूप से अक्षम करने की अनुमति देता है। कुछ समय के बाद, यह स्वचालित रूप से पुन: सक्षम हो जाएगा। हम अस्थायी और स्थायी दोनों तरह से अक्षम करने सहित, ऐप को अक्षम करने के विभिन्न तरीकों को देखेंगे।
विंडोज 10 में विंडोज डिफेंडर को डिसेबल करने के लिए
- अक्षम करें छेड़छाड़ संरक्षण विशेषता। अन्यथा आप ऐप को स्थायी रूप से अक्षम नहीं कर पाएंगे।
- निम्नलिखित ज़िप संग्रह डाउनलोड करें: ज़िप संग्रह डाउनलोड करें.
- फ़ाइल को अनब्लॉक करें.
- इसकी सामग्री को किसी भी फ़ोल्डर में निकालें। आप फ़ाइलों को सीधे डेस्कटॉप पर रख सकते हैं।
- पर डबल क्लिक करें
विंडोज 10.reg में विंडोज डिफेंडर को अक्षम करेंइसे मर्ज करने के लिए फ़ाइल।
- विंडोज 10 को पुनरारंभ करें.
आप कर चुके हैं।
ज़िप संग्रह में पूर्ववत फ़ाइल होती है, जिसे कहा जाता है विंडोज 10.reg में विंडोज डिफेंडर को पुनर्स्थापित करें. डिफेंडर को बाद में फिर से सक्षम करने के लिए इसका उपयोग करें, और इसे लागू करने के बाद ओएस को पुनरारंभ करें।
यह काम किस प्रकार करता है
उपरोक्त रजिस्ट्री फ़ाइलें निम्न रजिस्ट्री कुंजियों और मानों को संशोधित करेंगी।
कुंजी के तहत HKEY_LOCAL_MACHINE\SOFTWARE\Policies\Microsoft\Windows Defender, वे निम्नलिखित 32-बिट DWORD मान सेट करेंगे। नोट: भले ही आप 64-बिट विंडोज़ चल रहा है आपको अभी भी 32-बिट DWORD मान बनाना होगा।"अक्षम करेंएंटीस्पायवेयर"=dword: 00000001"RealtimeMonitoring अक्षम करें"=dword: 00000001
साथ ही, रजिस्ट्री फ़ाइलों में रीयल-टाइम सुरक्षा विकल्पों के लिए निम्न मान होते हैं
[HKEY_LOCAL_MACHINE\SOFTWARE\Policies\Microsoft\Windows Defender\Real-Time Protection] "अक्षम व्यवहार निगरानी" = शब्द: 00000001। "DisableOnAccessProtection"=dword: 00000001. "DisableScanOnRealtimeEnable"=dword: 00000001
टैम्पर प्रोटेक्शन को डिसेबल क्यों करें
छेड़छाड़ संरक्षण माइक्रोसॉफ्ट डिफेंडर एंटीवायरस की एक सेटिंग है, जो विंडोज सुरक्षा ऐप में उपलब्ध है, जो चालू होने पर अतिरिक्त प्रदान करता है मुख्य सुरक्षा सुविधाओं में परिवर्तन के खिलाफ सुरक्षा, जिसमें सीधे विंडोज़ के माध्यम से नहीं किए गए परिवर्तनों को सीमित करना शामिल है सुरक्षा ऐप। यह आपको उपरोक्त रजिस्ट्री ट्वीक को लागू करने से रोकेगा।
यदि आप रजिस्ट्री संपादन से खुश नहीं हैं, तो आप Winaero Tweaker का उपयोग कर सकते हैं।
Winaero Tweaker के साथ Microsoft डिफेंडर को अक्षम करें
- डाउनलोड विनेरो ट्वीकर.
- बाईं ओर, नेविगेट करें विंडोज डिफेंडर> विंडोज डिफेंडर को अक्षम करें.
- ऐप यह पता लगाने में सक्षम है कि टैम्पर प्रोटेक्शन सक्रिय है, इसलिए आपको पहले इसे अक्षम करने के लिए कहा जाएगा। क्लिक करके डिफेंडर सेटिंग्स खोलें बटन पर आप विंडोज सिक्योरिटी ऐप खोलेंगे। छेड़छाड़ संरक्षण अक्षम करें वहां।

- अंत में, नाम के विकल्प को चालू (चेक) करें विंडोज डिफेंडर को अक्षम करें.

- विंडोज 10 को पुनरारंभ करें.
आप. के बारे में और जान सकते हैं विनेरो ट्वीकर यहाँ.
विनेरो ट्वीकर का उपयोग करके, आप डिफेंडर को तब तक अक्षम रख सकते हैं जब तक कि आप "विंडोज डिफेंडर को अक्षम करें" विकल्प को अनचेक नहीं करते हैं। यह एक समय बचाने वाला विकल्प है।
अंत में, आप Microsoft Defender को इसकी सेटिंग में अक्षम कर सकते हैं। हालाँकि, यह लंबे समय तक नहीं रहेगा। विंडोज 10 जल्दी से इसे फिर से सक्षम कर देगा।
माइक्रोसॉफ्ट विंडोज डिफेंडर को अस्थायी रूप से सक्षम या अक्षम करें
- विंडोज सुरक्षा ऐप खोलें। आप विंडोज सिक्योरिटी को स्टार्ट मेन्यू से या इसके साथ लॉन्च कर सकते हैं एक विशेष शॉर्टकट. युक्ति: प्रारंभ मेनू का समर्थन करता है वर्णमाला नेविगेशन.

- ऐप के यूजर इंटरफेस में, आइकन वायरस एंड थ्रेट प्रोटेक्शन पर क्लिक करें।

- अगले पेज पर, पर क्लिक करें सेटिंग्स प्रबंधित करें के तहत लिंक वायरस और खतरे से सुरक्षा सेटिंग्स अनुभाग.

- अगले पृष्ठ पर, टॉगल करें वास्तविक समय सुरक्षा करने के लिए विकल्प बंद. यह विंडोज 10 में विंडोज डिफेंडर को अस्थायी रूप से अक्षम कर देगा।

बस, इतना ही। कृपया एक टिप्पणी छोड़ दें कि आपने किस विधि का प्रयास किया और आपके लिए कौन सा काम किया। अग्रिम में धन्यवाद।