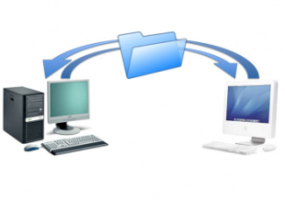डिस्क क्लीनअप को सीधे सिस्टम फाइल मोड में कैसे चलाएं और इसे गति दें
डिस्क क्लीनअप एक आवश्यक विंडोज सिस्टम टूल है जो आपको अपने हार्ड डिस्क स्थान को बचाने के लिए ओएस द्वारा बनाई गई विभिन्न अनावश्यक फाइलों को हटाने की अनुमति देता है। डिफ़ॉल्ट रूप से यह एक सरल मोड में काम करता है जो आपको केवल अपने वर्तमान उपयोगकर्ता खाते से संबंधित फाइलों को हटाने की अनुमति देता है। आप इसे विस्तारित मोड में स्विच कर सकते हैं, जो आपको विंडोज अपडेट, या सर्विस पैक आदि द्वारा उपयोग की जाने वाली अधिक अप्रयुक्त फ़ाइलों को हटाने की अनुमति देता है। जब आप डिस्क क्लीनअप ऐप शुरू करते हैं, तो आपको हर बार विस्तारित मोड पर क्लिक करके स्विच करना होगा सिस्टम फ़ाइलें साफ़ करें बटन। इस प्रकार यह गणना करना है कि आप कितना डिस्क स्थान दो बार खाली करेंगे जिसमें बहुत समय लग सकता है। इसे तेज करना और विस्तारित मोड को सीधे खोलना संभव है। आइए देखें कैसे।
विज्ञापन
जारी रखने से पहले, मेरा सुझाव है कि आप निम्नलिखित लेख देखें:
डिस्क क्लीनअप (Cleanmgr.exe) कमांड लाइन तर्क
सिस्टम फाइल मोड में डिस्क क्लीनअप को सीधे कैसे खोलें
एक तरकीब है जो आपको डिस्क क्लीनअप के शुरू होने के तुरंत बाद विस्तारित मोड प्राप्त करने की अनुमति देती है। आपको केवल डिस्क क्लीनअप टूल को व्यवस्थापक के रूप में चलाने की आवश्यकता है।
- प्रकार क्लीनएमजीआर स्टार्ट स्क्रीन पर या अपने स्टार्ट मेन्यू सर्च बॉक्स में।
- इसे सीधे व्यवस्थापक के रूप में खोलने के लिए Ctrl+Shift+Enter दबाएं.
इसे व्यवस्थापक के रूप में चलाना सामान्य रूप से इसे शुरू करने और फिर "क्लीन अप सिस्टम फाइल्स" बटन दबाने के समान है। यह आपका समय और कुछ अतिरिक्त माउस क्लिक बचाएगा।
डिस्क क्लीनअप को तेजी से कैसे चलाएं, यह गणना किए बिना कि आप कितना डिस्क स्थान खाली करेंगे
प्रयुक्त स्थान गणना को बायपास करने के लिए, आपको एक विशेष कमांड लाइन तर्क का उपयोग करने की आवश्यकता है, जैसा कि नीचे वर्णित है।
- एक उन्नत कमांड प्रॉम्प्ट खोलें
- निम्नलिखित टाइप करें:
Cleanmgr /D C /sageset: 65535 और Cleanmgr /D C /sagerun: 65535
एंटर दबाए।
 डिस्क क्लीनअप एप्लिकेशन तुरंत खोला जाएगा क्योंकि यह गणना नहीं करता है कि आप कितना डिस्क स्थान खाली करेंगे। आप देखेंगे कि आपके द्वारा प्राप्त की जाने वाली जगह की कुल मात्रा प्रदर्शित भी नहीं होती है। इस विंडो में, आपको उन आइटम्स का चयन करना होगा जिन्हें आप ओके बटन पर क्लिक करने के बाद डिस्क क्लीनअप को साफ करना चाहते हैं।
डिस्क क्लीनअप एप्लिकेशन तुरंत खोला जाएगा क्योंकि यह गणना नहीं करता है कि आप कितना डिस्क स्थान खाली करेंगे। आप देखेंगे कि आपके द्वारा प्राप्त की जाने वाली जगह की कुल मात्रा प्रदर्शित भी नहीं होती है। इस विंडो में, आपको उन आइटम्स का चयन करना होगा जिन्हें आप ओके बटन पर क्लिक करने के बाद डिस्क क्लीनअप को साफ करना चाहते हैं।
ध्यान दें / ऋषिसेट स्विच। संतसेट:स्विच आपको यह कॉन्फ़िगर करने की अनुमति देता है कि किस प्रकार का क्लीनअप पहले से करना है ताकि जब आप एक ही नंबर का उपयोग करें लेकिन /sage के साथ डिस्क क्लीनअप चलाएँDaud स्विच, यह आपके द्वारा चुनी गई वस्तुओं को सीधे साफ कर देगा। संख्या 1 से 65535 तक कुछ भी हो सकती है। साथ ही, /D तर्क पर ध्यान दें। यह आपको साफ करने के लिए एक ड्राइव निर्दिष्ट करने की अनुमति देता है। ऊपर के उदाहरण में, मैं उपयोग करता हूँ /डी सी मेरे सी ड्राइव की सफाई करने के लिए तर्क। ऊपर के उदाहरण में, मैंने कमांड प्रॉम्प्ट पर '&' char का उपयोग करके दोनों कमांड को एक लाइन में जोड़ दिया है। यह उन्हें एक के बाद एक निष्पादित करेगा।
बोनस टिप: आप इस पीसी/कंप्यूटर फ़ोल्डर में ड्राइव के संदर्भ मेनू में विस्तारित डिस्क क्लीनअप आइटम भी जोड़ सकते हैं।
बस निम्नलिखित रजिस्ट्री ट्वीक को मर्ज करें:
Windows रजिस्ट्री संपादक संस्करण 5.00 [HKEY_CLASSES_ROOT\Drive\shell\runas] @="विस्तारित डिस्क सफाई" "हसलुआशील्ड"="" "बहु चयन मॉडल" = "एकल" "आइकन" = हेक्स (2): 25,00,77,00,69,00,6e, 00,64,00,69,00,72,00,25,00,5c, 00,73,00,79 ,\ 00,73,00,74,00,65,00,6d, 00,33,00,32,00,5c, 00,63,00,6c, 00,65,00,61,00,6e, 00,\ 6d, 00,67,00,72,00,2e, 00,65,00,78,00,65,00 ,2सी, 00,30,00,00,00 [HKEY_CLASSES_ROOT\Drive\shell\runas\Command] @="cmd.exe/c cleanmgr.exe/sageset: 65535 और cleanmgr.exe/sagerun: 65535"
यह सीधे संदर्भ मेनू से सिस्टम फाइल क्लीनअप मोड में डिस्क क्लीनअप खोलेगा और आपके द्वारा चुने गए विकल्पों के साथ सफाई करेगा।
रेडी-टू-यूज़ रजिस्ट्री ट्विक डाउनलोड करने के लिए यहां क्लिक करें
बस, इतना ही।