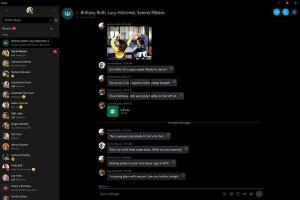विंडोज 10 सेटअप के लिए त्रुटि कोड की सूची
विंडोज 7 या विंडोज 8 से विंडोज 10 में अपग्रेड के दौरान, कई उपयोगकर्ता गुप्त त्रुटि कोड देखते हैं। विंडोज 10 सेटअप त्रुटि कोड के बारे में अधिक विस्तृत जानकारी नहीं देता है। इस लेख में, हम सबसे आम त्रुटि कोड देखेंगे जो विंडोज 10 सेटअप प्रोग्राम अपग्रेड या क्लीन इंस्टाल के दौरान अंतिम उपयोगकर्ता को दिखाता है।
विज्ञापन
यदि आप पूरा लेख नहीं पढ़ना चाहते हैं, तो इसका अर्थ विस्तार से पढ़ने के लिए त्रुटि कोड पर क्लिक करें। आप इस पृष्ठ पर अपना विशिष्ट त्रुटि कोड खोजने के लिए Ctrl+F का भी उपयोग कर सकते हैं:
- त्रुटि 0x0000005C
- त्रुटि 0x80070003 - 0x20007
- त्रुटि 0x8007002C - 0x4000D
- त्रुटि 0x8007002C - 0x4001C
- त्रुटि 0x80070070 - 0x50011
- त्रुटि 0x80070103
- त्रुटि 0x80070542
- त्रुटि 0x80070652
- त्रुटि 0x80072EE2
- त्रुटि 0x80073712
- त्रुटि 0x800F0922
- त्रुटि 0x800F0923
- त्रुटि 0x80200056
- त्रुटि 0x80240020
- त्रुटि 0x80240031
- त्रुटि 0x80246007
- त्रुटि 0x80246017
- त्रुटि 0x80D02002
- त्रुटि 0xC0000001
- त्रुटि 0xC000021A
- त्रुटि 0xC0000428
- त्रुटि 0xC1900101 - 0x2000B
- त्रुटि 0xC1900101 - 0x20017
- त्रुटि 0xC1900101 - 0x30018
- त्रुटि 0xC1900101 - 0x40017
- त्रुटि 0xC1900200 - 0x20008
- त्रुटि 0xC1900202 - 0x20008
- त्रुटि 0xC1900208 - 0x4000C
- त्रुटि 0xC1900208 - 1047526904
- त्रुटि 0xC1900106
- हम सिस्टम आरक्षित विभाजन को अपडेट नहीं कर सके
त्रुटि 0x0000005C
हार्डवेयर एब्स्ट्रैक्शन लेयर (HAL) का फेज 0 इनिशियलाइज़ेशन विफल रहा। यह एक हार्डवेयर समस्या का संकेत हो सकता है। इस समस्या को ठीक करने के लिए, निम्न प्रयास करें:
- कंप्यूटर के BIOS को अपडेट करें।
- सुनिश्चित करें कि आपका हार्डवेयर कम से कम न्यूनतम फिट बैठता है विंडोज 10 की सिस्टम आवश्यकताएँ.
त्रुटि 0x80070003 - 0x20007
तब होता है जब विंडोज 10 की स्थापना के दौरान इंटरनेट कनेक्शन दोषपूर्ण होता है।
इसे ठीक करने के लिए, आपको ऑफ़लाइन सेटअप पद्धति का उपयोग करके विंडोज 10 को स्थापित करना होगा। विंडोज 10 आईएसओ डाउनलोड करें, और फिर विंडोज 10 को फिर से इंस्टॉल करें।
ये लेख देखें:
- बूट करने योग्य यूएसबी स्टिक से विंडोज 10 कैसे स्थापित करें.
- विंडोज 10 सेटअप के साथ बूट करने योग्य यूईएफआई यूएसबी ड्राइव कैसे बनाएं
त्रुटि 0x8007002C - 0x4000D
यह त्रुटि तब होती है जब ऑपरेटिंग सिस्टम में सिस्टम फ़ाइलें दूषित हो जाती हैं। दूषित सिस्टम फ़ाइलों को ठीक करने के लिए, निम्न कमांड को निष्पादित करें उन्नत कमांड प्रॉम्प्ट:
chkdsk / एफ सी:
त्रुटि 0x8007002C - 0x4001C
यह त्रुटि निम्न कारणों में से एक के लिए हो सकती है:
- एंटीवायरस सॉफ़्टवेयर विरोध करता है।
- हार्डवेयर संघर्ष।
इस समस्या को ठीक करने के लिए, निम्न कार्य करें। यदि कंप्यूटर पर एंटीवायरस सॉफ़्टवेयर चल रहा है, तो उसे नवीनीकरण प्रक्रिया के दौरान अक्षम करें।
यदि आपके पास कंप्यूटर पर निम्न में से कोई एक सॉफ़्टवेयर प्रोग्राम स्थापित है, तो उसे अस्थायी रूप से अनइंस्टॉल करें, और फिर Windows 10 में फिर से अपग्रेड करने का प्रयास करें:
- स्टील सीरीज इंजन
- ESET स्मार्ट सुरक्षा या ESET NOD32 एंटीवायरस
- ट्रस्टी तालमेल
त्रुटि 0x80070070 - 0x50011
यह तब होता है जब आपके कंप्यूटर में विंडोज 10 अपग्रेड को स्थापित करने के लिए ड्राइव सी पर पर्याप्त खाली जगह नहीं होती है।
ड्राइव C पर कुछ जगह खाली करें, और फिर अपग्रेड को फिर से चलाएँ। विंडोज 10 को अपग्रेड के लिए 20 जीबी खाली जगह चाहिए।
आगे के संदर्भ के लिए इन लेखों को देखें:
- डिस्क क्लीनअप को सीधे सिस्टम फाइल मोड में कैसे चलाएं और इसे गति दें
- Windows के पिछले संस्करण से अपग्रेड करने के बाद Windows.old फ़ोल्डर को कैसे हटाएं
- Windows 7 में WinSxS निर्देशिका का आकार कैसे कम करें
- विंडोज 8.1 स्प्रिंग अपडेट 1 (फीचर पैक) को स्थापित करने के बाद डिस्क स्थान को वापस कैसे प्राप्त करें
त्रुटि 0x80070103
यह समस्या होती है यदि निम्न परिदृश्य सत्य हैं:
- विंडोज अपडेट या माइक्रोसॉफ्ट अपडेट एक समान हार्डवेयर के अतिरिक्त टुकड़े जैसे ग्राफिक्स एडेप्टर के लिए दूसरी बार ड्राइवर को स्थापित करने का प्रयास करता है।
- विंडोज अपडेट या माइक्रोसॉफ्ट अपडेट वर्तमान में स्थापित ड्राइवर को उस ड्राइवर के अनुपयुक्त संस्करण में अपडेट करने का प्रयास करता है।
इसे ठीक करने के लिए, निम्न कार्य करें:
- Microsoft अद्यतन वेब साइट पर जाएँ: http://update.microsoft.com
- अपडेट के लिए स्कैन पूरा होने के बाद, क्लिक करें
रीति पर स्वागत पृष्ठ। - नेविगेशन फलक में, क्लिक करें हार्डवेयर,
ऐच्छिक. उसके बाद, अद्यतन क्लाइंट उपलब्ध अद्यतनों को प्रदर्शित करता है
वैकल्पिक हार्डवेयर अद्यतन पृष्ठ चुनें। - ग्राफिक्स कार्ड के लिए दूसरे अपडेट का विस्तार करें, और फिर
का चयन करने के लिए क्लिक करें इस अपडेट को दोबारा न दिखाएं चेक बॉक्स। - क्लिक अपडेट की समीक्षा करें और इंस्टॉल करें.
- सत्यापित करें कि ग्राफ़िक्स कार्ड के लिए दूसरा अद्यतन नहीं है
प्रस्तुत करें, और फिर क्लिक करें अद्यतनों को स्थापित करें. - क्लिक शुरूक्लिक करें सभी कार्यक्रम, और फिर क्लिक करें विंडोज सुधार.
- क्लिक अद्यतन के लिए जाँच.
- अपडेट के लिए स्कैन पूरा होने के बाद, क्लिक करें वैकल्पिक अपडेट उपलब्ध हैं संपर्क।
- में वे अपडेट चुनें जिन्हें आप इंस्टॉल करना चाहते हैं अनुभाग में, उस अद्यतन पर राइट-क्लिक करें जिसे आप छिपाना चाहते हैं, और फिर क्लिक करें अपडेट छुपाएं.
- क्लिक ठीक है.
- क्लिक अद्यतनों को स्थापित करें चुने गए किसी भी अतिरिक्त अद्यतन को स्थापित करने के लिए। यदि कोई अन्य अपडेट नहीं चुना गया है, तो विंडोज अपडेट को बंद कर दें।
- स्क्रीन के दाहिने किनारे से स्वाइप करें, सर्च पर टैप करें (या यदि आप माउस का उपयोग कर रहे हैं, तो स्क्रीन के ऊपरी-दाएँ कोने की ओर इशारा करते हुए, माउस पॉइंटर नीचे, और फिर सर्च पर क्लिक करें), सर्च बॉक्स में विंडोज अपडेट टाइप करें, सेटिंग्स पर टैप या क्लिक करें और फिर चेक फॉर पर टैप या क्लिक करें। अद्यतन।
- स्कैन पूरा होने के बाद, वैकल्पिक अपडेट उपलब्ध हैं लिंक पर टैप या क्लिक करें।
- आप जिस अपडेट को छिपाना चाहते हैं उसे टैप और होल्ड करें या राइट क्लिक करें, अपडेट छुपाएं पर टैप करें या क्लिक करें और फिर ओके पर टैप करें या क्लिक करें।
- यदि कोई अन्य अपडेट उपलब्ध हैं, तो अपने सभी कार्यों को अन्य कार्यक्रमों में सहेजें, फिर अपडेट को स्थापित करने के लिए अभी पुनरारंभ करें पर टैप करें या क्लिक करें, अन्यथा, विंडोज अपडेट विंडो को बंद कर दें।
त्रुटि 0x8007025D - 0x2000C
तब होता है जब निर्दिष्ट बफर में गलत तरीके से बनाया गया डेटा होता है।
समस्या को ठीक करने के लिए, विंडोज 10 आईएसओ इमेज को फिर से डाउनलोड करें और इसे फिर से स्थापित करें।
त्रुटि 0x80070542
तब होता है जब एक आवश्यक प्रतिरूपण स्तर प्रदान नहीं किया गया था या जब प्रदान किया गया प्रतिरूपण स्तर अमान्य है।
उपयोग प्रक्रिया मॉनिटर app इस त्रुटि की निगरानी करने के लिए, और लॉग एकत्र करने और उनका विश्लेषण करने के लिए। यह उपकरण आईटी पेशेवरों द्वारा उपयोग किए जाने के लिए है।
विचार यह है कि यदि कोड का एक टुकड़ा उपयोगकर्ता "ए" के लिए काम करता है लेकिन उपयोगकर्ता "बी" के लिए काम नहीं करता है, तो उपयोगकर्ता "बी" के पास फ़ाइल, रजिस्ट्री कुंजी या सिस्टम ऑब्जेक्ट तक पहुंचने के लिए पर्याप्त अनुमति नहीं हो सकती है। आप उपयोगकर्ता "ए" और उपयोगकर्ता "बी" के खिलाफ लॉग एकत्र करने के लिए प्रोसेस मॉनिटर टूल का उपयोग कर सकते हैं और फिर अंतर खोजने के लिए लॉग की तुलना कर सकते हैं।
त्रुटि 0x80070652
तब होता है जब किसी अन्य प्रोग्राम की स्थापना प्रगति पर होती है। इसे ठीक करने के लिए, बस अन्य प्रोग्रामों की स्थापना पूर्ण होने तक प्रतीक्षा करें, और फिर Windows 10 स्थापित करें।
त्रुटि 0x80072EE2
संचालन का समय समाप्त हुआ। यह तब हो सकता है जब कंप्यूटर इंटरनेट से कनेक्ट न हो। इस समस्या को ठीक करने के लिए, इन चरणों का पालन करें:
- Internet Explorer प्रारंभ करें, और उसके बाद सुनिश्चित करें कि कंप्यूटर में इंटरनेट कनेक्शन है।
- के लिए जाओ KB836941, और फिक्सिट पैकेज चलाएँ।
- विंडोज 10 में फिर से अपग्रेड करने का प्रयास करें।
यदि आपको अभी भी त्रुटि संदेश प्राप्त होता है, तो फ़ायरवॉल सेटिंग्स की जाँच करें, और सुनिश्चित करें कि फ़ायरवॉल द्वारा निम्नलिखित वेबसाइट पतों की अनुमति है:
http://*.update.microsoft.com. https://*.update.microsoft.com. http://download.windowsupdate.com
त्रुटि 0x80073712
यह तब होता है जब Windows अद्यतन के लिए आवश्यक कोई फ़ाइल क्षतिग्रस्त या गुम हो जाती है। विंडोज 10 आईएसओ डाउनलोड करें, और फिर विंडोज 10 को फिर से इंस्टॉल करें। ये लेख देखें:
- बूट करने योग्य यूएसबी स्टिक से विंडोज 10 कैसे स्थापित करें.
- विंडोज 10 सेटअप के साथ बूट करने योग्य यूईएफआई यूएसबी ड्राइव कैसे बनाएं
त्रुटि 0x800F0922
त्रुटि 0x800F0922
इस त्रुटि का अर्थ यह हो सकता है कि आपका कंप्यूटर Windows अद्यतन सर्वर से कनेक्ट नहीं हो सकता है। यदि आप किसी नेटवर्क से कनेक्ट करने के लिए VPN कनेक्शन का उपयोग कर रहे हैं, तो नेटवर्क से डिस्कनेक्ट करें, VPN सॉफ़्टवेयर अक्षम करें (यदि लागू हो), और फिर अपग्रेड करने का प्रयास करें।
वैकल्पिक रूप से, वही त्रुटि तब प्रकट हो सकती है जब सिस्टम आरक्षित विभाजन में स्थान समाप्त हो गया हो। आप सिस्टम आरक्षित विभाजन के आकार को बढ़ाने के लिए तृतीय-पक्ष सॉफ़्टवेयर का उपयोग करके इस समस्या को ठीक करने में सक्षम हो सकते हैं। सुनिश्चित करें कि सिस्टम आरक्षित पार्टीशन में कम से कम 15 एमबी खाली स्थान है।
त्रुटि 0x800F0923
तब होता है जब किसी एप्लिकेशन, सेवा या ड्राइवर के साथ गंभीर असंगति होती है।
लॉग फ़ाइल की जांच करके आपको असंगत एप्लिकेशन, सेवा या ड्राइवर की पहचान करने की आवश्यकता है
C:\ $WINDOWS.~BT\Sources\Panther\Setupact.log.
नोट $Windows.~BT फ़ोल्डर छिपा हुआ है।
Setupact.log फ़ाइल में, लॉग की गई कोई भी त्रुटि देखें। यहां एक त्रुटि उदाहरण दिया गया है जो इंगित करता है कि Windows साइडबार असंगत अनुप्रयोग है:
2015-08-06 16:56:37, त्रुटि मिग
ऑब्जेक्ट C:\Users\\AppData\Local\Microsoft\Windows Sidebar\settings.ini को लागू करते समय त्रुटि 183। शेल आवेदन निरस्त करने का अनुरोध किया[gle=0x00000002]
त्रुटि 0x80200056
यह तब होता है जब विंडोज 10 का अपग्रेड शुरू करने वाले यूजर ने अपग्रेड के सफलतापूर्वक पूरा होने से पहले ही लॉग ऑफ कर दिया था। उसी समय, एक अन्य उपयोगकर्ता जो वर्तमान में लॉग ऑन है, वही अपग्रेड करने का प्रयास करता है। इस त्रुटि का विवरण में पाया जा सकता है
सी:\$विन्डोज़।~BT\Sources\Panther\Setupact.log।
नोट $Windows.~BT फ़ोल्डर छिपा हुआ है।
इस त्रुटि को ठीक करने के लिए, निम्न फ़ोल्डरों का नाम बदलें, और फिर अद्यतनों के लिए पुन: जाँच करें। विंडोज 10 सेटअप के चलने से पहले विंडोज को लॉग ऑफ न करें।
सी: \ विंडोज \ सॉफ्टवेयर वितरण \ डाउनलोड। सी:\ $विंडोज़।~बीटी
त्रुटि 0x80240017
इंगित करता है कि आपके कंप्यूटर पर चल रहे Windows के संस्करण के लिए नवीनीकरण अनुपलब्ध है। विंडोज 10 की जांच करें सिस्टम आवश्यकताएं ब्योरा हेतु।
त्रुटि 0x80240020
यह त्रुटि तब होती है जब चल रहे विंडोज 10 सेटअप की सत्र आईडी अमान्य है। यह तब हो सकता है जब सेटअप चल रहा था, जबकि उपयोगकर्ता ने विंडोज़ को लॉग ऑफ किया था। निम्न फ़ोल्डरों का नाम बदलें, और फिर अद्यतनों की दोबारा जाँच करें और आपका काम हो गया। दूसरा फ़ोल्डर छिपा हुआ है।
सी: \ विंडोज \ सॉफ्टवेयर वितरण \ डाउनलोड। सी:\ $विंडोज़।~बीटी
विंडोज 10 सेटअप चलने से पहले विंडोज लॉग ऑफ न करें!
त्रुटि 0x80240031
तब होता है जब विंडोज इंस्टॉलेशन फाइल गलत फॉर्मेट में होती है। विंडोज 10 आईएसओ डाउनलोड करें, और फिर विंडोज 10 को फिर से इंस्टॉल करें। ये लेख देखें:
- बूट करने योग्य यूएसबी स्टिक से विंडोज 10 कैसे स्थापित करें.
- विंडोज 10 सेटअप के साथ बूट करने योग्य यूईएफआई यूएसबी ड्राइव कैसे बनाएं
त्रुटि 0x80246007
तब होता है जब विंडोज 10 डाउनलोड नहीं किया गया हो। निम्न फ़ोल्डरों का नाम बदलें, और फिर अद्यतनों के लिए पुन: जाँच करें। दूसरा फ़ोल्डर छिपा हुआ है।
सी: \ विंडोज \ सॉफ्टवेयर वितरण \ डाउनलोड। सी:\ $विंडोज़।~बीटी
त्रुटि 0x80246017
त्रुटि 0x80246017
डाउनलोड विफल हुआ क्योंकि स्थानीय उपयोगकर्ता खाते में व्यवस्थापकीय अनुमतियाँ नहीं थीं। लॉग ऑफ करें, और फिर किसी अन्य खाते में लॉग ऑन करें जिसमें व्यवस्थापकीय अनुमतियां हों। फिर, विंडोज 10 को फिर से स्थापित करने का प्रयास करें।
त्रुटि 0x80D02002
आमतौर पर तब होता है जब विंडोज 10 इंस्टॉलेशन फाइल का डाउनलोड टाइम आउट हो जाता है। अपने इंटरनेट कनेक्शन की जाँच करें, और फिर थोड़ी प्रतीक्षा के बाद नवीनीकरण का प्रयास करें। वैकल्पिक रूप से, विंडोज 10 आईएसओ डाउनलोड करें फ़ाइल और बूट करने योग्य मीडिया से इसे स्थापित करें। देखो
- बूट करने योग्य यूएसबी स्टिक से विंडोज 10 कैसे स्थापित करें.
- विंडोज 10 सेटअप के साथ बूट करने योग्य यूईएफआई यूएसबी ड्राइव कैसे बनाएं
त्रुटि 0xC0000001
यह समस्या निम्न कारणों में से एक के लिए हो सकती है:
- फ़ाइल सिस्टम त्रुटियाँ हैं।
- कंप्यूटर पर एक फाइल सिस्टम वर्चुअलाइजेशन एप्लिकेशन चल रहा है।
इस समस्या को ठीक करने के लिए, इन चरणों का पालन करें:
दूषित सिस्टम फ़ाइलों को ठीक करने के लिए, निम्न कमांड को निष्पादित करें उन्नत कमांड प्रॉम्प्ट:
chkdsk / एफ सी:
फिर, किसी फ़ाइल सिस्टम वर्चुअलाइजेशन एप्लिकेशन को अक्षम करें।
यदि आप किसी फ़ाइल सिस्टम वर्चुअलाइजेशन एप्लिकेशन का उपयोग कर रहे हैं, तो अपग्रेड प्रक्रिया के दौरान एप्लिकेशन को अक्षम या अस्थायी रूप से अनइंस्टॉल करें।
त्रुटि 0xC000021A
%hs सिस्टम प्रक्रिया 0x%08x (0x%08x 0x%08x) की स्थिति के साथ अप्रत्याशित रूप से रुक गई। ऐसी स्थिति में कंप्यूटर बंद हो जाता है। इस समस्या को ठीक करने के लिए, Microsoft समर्थन से संपर्क करें। चरणों का पालन करें KB969028 Microsoft समर्थन से संपर्क करने से पहले डंप लॉग एकत्र करने के लिए।
त्रुटि 0xC0000428
Windows Windows 10 छवि के INSTALL.wim के लिए डिजिटल हस्ताक्षर सत्यापित नहीं कर सकता है। हाल ही के हार्डवेयर या सॉफ़्टवेयर परिवर्तन ने एक फ़ाइल स्थापित की हो सकती है जो गलत तरीके से हस्ताक्षरित या क्षतिग्रस्त है, या जो किसी अज्ञात स्रोत से दुर्भावनापूर्ण सॉफ़्टवेयर हो सकती है। विंडोज 10 आईएसओ डाउनलोड करें फ़ाइल और बूट करने योग्य मीडिया से इसे स्थापित करें। देखो
- बूट करने योग्य यूएसबी स्टिक से विंडोज 10 कैसे स्थापित करें.
- विंडोज 10 सेटअप के साथ बूट करने योग्य यूईएफआई यूएसबी ड्राइव कैसे बनाएं
त्रुटि 0xC1900101 - 0x2000B
इस त्रुटि के मामले में, Microsoft अनुशंसा करता है कि आप उन उपकरणों को डिस्कनेक्ट करें जो आपके द्वारा कंप्यूटर का नवीनीकरण करते समय उपयोग में नहीं हैं।
त्रुटि 0xC1900101 - 0x20017
यह समस्या इसलिए होती है क्योंकि Windows 10 नवीनीकरण के दौरान ड्राइवर बग जाँच होती है।
सुनिश्चित करें कि सभी ड्राइवर अपडेट किए गए हैं।
%windir%\Panther निर्देशिका के अंतर्गत Setuperr.log और Setupact.log फ़ाइलें खोलें, और फिर समस्या ड्राइवरों की स्थिति जानें।
समस्या ड्राइवर को अपडेट या अनइंस्टॉल करें।
त्रुटि 0xC1900101 - 0x30018
इसका मतलब है कि पहले पुनरारंभ के बाद विंडोज अपग्रेड विफल हो गया। छवि के ड्राइवर सेट में कुछ ड्राइवर PNP विशेषज्ञता चरण के दौरान असंगत हैं। कंप्यूटर पर ड्राइवरों और फर्मवेयर को नवीनतम संस्करणों में अपडेट करें। ऐसा करने के लिए, कंप्यूटर निर्माता की वेबसाइट पर जाएँ, या कंप्यूटर निर्माता की सहायता लाइन से संपर्क करें। यदि आपके पास कोई उपकरण स्थापित है जिसका आप नियमित रूप से उपयोग नहीं कर रहे हैं, तो आपको डिवाइस ड्राइवरों को कंप्यूटर से निकालने की आवश्यकता है। ऐसा करने के लिए, प्रोग्राम और सुविधाएँ खोलें, ड्राइवर से संबंधित प्रविष्टियाँ खोजें और उन्हें अनइंस्टॉल करें।
त्रुटि 0xC1900101 - 0x40017
इन त्रुटियों का मतलब है कि विंडोज 10 की स्थापना दूसरे सिस्टम के पुनरारंभ होने के बाद विफल हो गई। वे संभावित रूप से दोषपूर्ण ड्राइवरों या सॉफ़्टवेयर के कारण होते हैं। यहां ज्ञात ड्राइवर और सॉफ़्टवेयर हैं जो इन त्रुटियों का कारण बनते हैं:
SteelSeries - माउस और कीबोर्ड निर्माण। SteelSeries Engine वर्तमान में Windows 8.1 में समर्थित नहीं है। जब आप Windows 10 में अपग्रेड करने का प्रयास करते हैं तो यह समस्याएँ उत्पन्न करता है। अधिक जानकारी के लिए, SteelSeries FAQ देखें।
NVIDIA - वीडियो कार्ड निर्माण। सुनिश्चित करें कि आपने नवीनतम वीडियो ड्राइवर स्थापित किया है।
ESET - एंटीवायरस और सुरक्षा से संबंधित उत्पाद। ईएसईटी उत्पादों को स्थापित करके विंडोज 10 में सुरक्षित रूप से अपग्रेड करने का तरीका जानने के लिए ईएसईटी ज्ञानकोष देखें।
ट्रस्टी तालमेल - क्रेडिट कार्ड धोखाधड़ी सुरक्षा सॉफ्टवेयर। ट्रस्टीर अनुशंसा करता है कि आप उपलब्ध विंडोज 8.1 अपडेट को विंडोज 10 में अपग्रेड करने से पहले इंस्टॉल करें।
McAfee - एंटीवायरस और सुरक्षा संबंधी उत्पाद। McAfee AntiVirus 8.8 Patch 3 के Windows 10 के साथ असंगत होने की पुष्टि की गई है।
निम्नलिखित समाधानों का उपयोग किया जा सकता है:
- विंडोज़ में क्लीन बूट, और फिर विंडोज 10 में अपग्रेड करें।
- /DynamicUpdate पैरामीटर के साथ Windows 10 के लिए Setup.exe चलाएँ। यह पैरामीटर विंडोज 10 सेटअप प्रोग्राम को सेटअप प्रक्रिया के दौरान उपलब्ध ड्राइवर अपडेट की जांच करने देता है। देखो Windows 10 setup.exe कमांड लाइन स्विच.
त्रुटि 0xC1900200 - 0x20008
इस त्रुटि का मतलब यह हो सकता है कि कंप्यूटर विंडोज 10 में अपग्रेड को डाउनलोड या इंस्टॉल करने के लिए न्यूनतम आवश्यकताओं को पूरा नहीं करता है। विंडोज 10 की जांच करें सिस्टम आवश्यकताएं ब्योरा हेतु।
त्रुटि 0xC1900202 - 0x20008
यह त्रुटि इंगित करती है कि कंप्यूटर अद्यतन डाउनलोड करने के लिए न्यूनतम आवश्यकताओं को पूरा नहीं करता है। यह समस्या तब होती है जब Windows अद्यतन दूषित Windows अद्यतन क्लाइंट घटकों के कारण स्थापना मीडिया को डाउनलोड नहीं कर सकता है। विंडोज 10 की जांच करें सिस्टम आवश्यकताएं ब्योरा हेतु। आप किसी अन्य पीसी पर बूट करने योग्य मीडिया बना सकते हैं और इसे डाउनलोड किए बिना इंस्टॉल करने का प्रयास कर सकते हैं। ये लेख देखें:
- बूट करने योग्य यूएसबी स्टिक से विंडोज 10 कैसे स्थापित करें.
- विंडोज 10 सेटअप के साथ बूट करने योग्य यूईएफआई यूएसबी ड्राइव कैसे बनाएं
त्रुटि 0xC1900208 - 0x4000C
कंप्यूटर पर स्थापित एक असंगत अनुप्रयोग नवीनीकरण प्रक्रिया को पूर्ण होने से रोकता है। यदि सेटअप आपको किसी असंगत इंस्टॉल किए गए एप्लिकेशन के बारे में संकेत देता है, तो इन एप्लिकेशन को अनइंस्टॉल करें।
त्रुटि 0xC1900208 - 1047526904
यह त्रुटि संदेश इंगित करता है कि कंप्यूटर विंडोज 10 को स्थापित करने के लिए संगतता जांच पास नहीं करता है। समस्या को ठीक करने के लिए, असंगत सॉफ़्टवेयर या हार्डवेयर की स्थापना रद्द करें। यह करने के लिए, इन उपायों का पालन करें:
यदि सेटअप आपको किसी असंगत एप्लिकेशन के बारे में संकेत देता है, तो इन एप्लिकेशन को अनइंस्टॉल करें।
जांचें कि क्या "C:\$WINDOWS.~BT\Sources\DuHwCompat. TXT" फ़ाइल।
विंडोज 10 आईएसओ डाउनलोड करें फ़ाइल।
आईएसओ से इंस्टॉलेशन फाइल्स को एक्सट्रैक्ट करें। यह करने के लिए, इन उपायों का पालन करें:
- यदि आप Windows 8 या Windows 8.1 का उपयोग कर रहे हैं, तो अपने कंप्यूटर पर डिस्क को माउंट करने के लिए डाउनलोड की गई ISO फ़ाइल पर डबल-क्लिक करें।
- यदि आप Windows के पुराने संस्करण का उपयोग कर रहे हैं, तो आपको ISO से सेटअप फ़ाइलों को निकालने के लिए एक फ़ाइल निष्कर्षण उपकरण, जैसे WinRAR, WinZip, या 7-Zip का उपयोग करना होगा।
- स्टार्ट स्क्रीन या स्टार्ट मेन्यू खोलने के लिए विंडोज की दबाएं, सीएमडी खोजें, सीएमडी पर राइट-क्लिक करें और फिर कमांड प्रॉम्प्ट खोलने के लिए रन एज़ एडमिनिस्ट्रेटर पर क्लिक करें।
- निकाली गई फ़ाइलों के लिए फ़ोल्डर में ब्राउज़ करें। Setup.exe टाइप करें, और फिर Enter दबाएँ।
त्रुटि 0xC1900106
स्थापना प्रक्रिया समाप्त हो गई थी। स्थापना विफलता: Windows अद्यतन स्थापित नहीं कर सका। यह इंगित करता है कि सेटअप अनपेक्षित रूप से समाप्त हो गया। निम्न कार्य करें:
- यदि कंप्यूटर पर एंटीवायरस प्रोग्राम चल रहा है, तो उसे अपग्रेड प्रक्रिया के दौरान अक्षम कर दें।
- यह सुनिश्चित करने के लिए कि Windows अद्यतन है, Windows अद्यतन चलाएँ।
- सुनिश्चित करें कि नवीनतम ड्राइवर और फर्मवेयर स्थापित हैं। ऐसा करने के लिए, कंप्यूटर निर्माता की वेबसाइट पर जाएं, या कंपनी सहायता से संपर्क करें।
त्रुटि: हम सिस्टम आरक्षित विभाजन को अपडेट नहीं कर सके
सिस्टम आरक्षित विभाजन (SRP) भरा हो सकता है। सिस्टम रिजर्व पार्टीशन (एसआरपी) आपकी हार्ड ड्राइव पर एक छोटा सा विभाजन है जो विंडोज के लिए बूट जानकारी संग्रहीत करता है। कुछ तृतीय-पक्ष एंटी-वायरस और सुरक्षा ऐप्स SRP को लिखते हैं, और इसे भर सकते हैं। इस समस्या को हल करने के लिए देखें KB3086249.
बस, इतना ही।
स्रोत: माइक्रोसॉफ्ट.