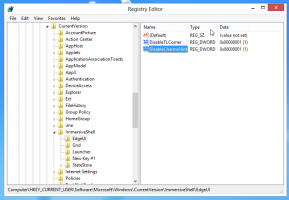विंडोज 10 में माइक्रोफ़ोन को अक्षम करें
कैमरा और माइक्रोफ़ोन होने से उन्हें स्काइप और अन्य वीओआईपी अनुप्रयोगों के साथ उपयोग करने की अनुमति मिलती है। हालांकि, बहुत से लोग ऐप्स, सेवाओं या कुछ मैलवेयर के बारे में चिंता करते हैं जो गुप्त रूप से माइक्रोफ़ोन का उपयोग कर सकते हैं। आप गोपनीयता और सुरक्षा कारणों से इसे अक्षम करना चाह सकते हैं, क्योंकि इसे हैक किया जा सकता है और हैकर्स आपकी हर बात सुन सकेंगे। आज, हम उन आसान तरीकों की समीक्षा करेंगे जिनका उपयोग आप विंडोज 10 में माइक्रोफ़ोन को चालू या बंद करने के लिए कर सकते हैं।
यहां तीन तरीके दिए गए हैं जिनका आप उपयोग कर सकते हैं, जिनमें डिवाइस मैनेजर, रिकॉर्डिंग डिवाइस और रजिस्ट्री संपादक ऐप शामिल हैं।
Windows 10 में माइक्रोफ़ोन को अक्षम करने के लिए, निम्न कार्य करें।
- दबाएँ जीत + एक्स की-बोर्ड पर एक साथ कीज करें और डिवाइस मैनेजर पर क्लिक करें।
युक्ति: आप कर सकते हैं विंडोज 10 के विन + एक्स मेनू को कस्टमाइज़ करें. - डिवाइस ट्री में, पर जाएं ऑडियो इनपुट और आउटपुट नोड.
- पर राइट-क्लिक करें माइक्रोफ़ोन डिवाइस और चुनें डिवाइस अक्षम करें संदर्भ मेनू से।
- आप संदर्भ मेनू से "डिवाइस सक्षम करें" का चयन करके बाद में अक्षम लोगों को फिर से सक्षम कर सकते हैं।
वैकल्पिक रूप से, आप माइक्रोफ़ोन को अक्षम करने के लिए सेटिंग ऐप का उपयोग कर सकते हैं। ऐसे।
सेटिंग्स का उपयोग करके माइक्रोफ़ोन को अक्षम करें
- को खोलो सेटिंग ऐप.
- सिस्टम - साउंड्स पर जाएं।
- दाईं ओर, पर जाएं इनपुट अनुभाग।
- डिवाइस ड्रॉप डाउन सूची में अपना माइक्रोफ़ोन चुनें।
- लिंक पर क्लिक करें डिवाइस गुण।
- अगले पेज पर विकल्प को ऑन करें डिवाइस अक्षम करें.
आप कर चुके हैं।
एक वैकल्पिक तरीका है जिसमें क्लासिक साउंड एप्लेट शामिल है। आइए देखें कि इसका उपयोग कैसे करें।
क्लासिक साउंड एप्लेट का उपयोग करके माइक्रोफ़ोन अक्षम करें
- सिस्टम ट्रे क्षेत्र में ध्वनि आइकन पर राइट-क्लिक करें।
- चुनते हैं ध्वनि संदर्भ मेनू से।
- ध्वनि संवाद में, टैब पर स्विच करें रिकॉर्डिंग।
- वहां, सूची में अपना माइक्रोफ़ोन डिवाइस ढूंढें।
- उस पर राइट-क्लिक करें और चुनें अक्षम करना संदर्भ मेनू से।
डिवाइस अब अक्षम है।
अंत में, आप अपने माइक्रोफ़ोन को अक्षम करने के लिए रजिस्ट्री ट्वीक लागू कर सकते हैं। यहां कैसे।
रजिस्ट्री ट्वीक के साथ अपने माइक्रोफ़ोन को अक्षम करें
- को खोलो रजिस्ट्री संपादक ऐप.
- निम्न रजिस्ट्री कुंजी पर जाएँ।
HKEY_LOCAL_MACHINE\SOFTWARE\Microsoft\Windows\CurrentVersion\MMDevices\Audio\Capture
देखें कि रजिस्ट्री कुंजी पर कैसे जाएं एक क्लिक के साथ.
- इसका विस्तार करें कब्जा बाईं ओर कुंजी।
- को खोलो गुण प्रत्येक की उपकुंजी {GUID} उपकुंजियाँ आपके पास हैं कब्जा कुंजी जब तक आपको अपना माइक्रोफ़ोन डिवाइस नहीं मिल जाता।
- आपके माइक्रोफ़ोन से संबंधित {GUID} कुंजी के दाईं ओर, एक नया 32-बिट DWORD मान संशोधित करें या बनाएं डिवाइस स्थिति. नोट: भले ही आप 64-बिट विंडोज़ चल रहा है आपको अभी भी 32-बिट DWORD मान बनाना होगा।
डिवाइस को निष्क्रिय करने के लिए हेक्साडेसिमल में इसका मान 10000001 पर सेट करें। 1 का मान डेटा इसे सक्षम करेगा। - विंडोज 10 को पुनरारंभ करें.
बस, इतना ही।