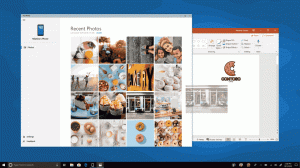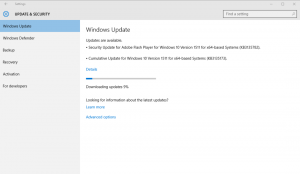विंडोज 10 में ड्राइव लेबल बदलें और ड्राइव का नाम बदलें
आज, हम देखेंगे कि फाइल एक्सप्लोरर में ड्राइव का नाम कैसे बदला जाए और उसका लेबल कैसे बदला जाए। आधुनिक विंडोज़ में, यह थर्ड पार्टी टूल्स का उपयोग किए बिना किया जा सकता है। Windows 10 NTFS ड्राइव के लिए 32 वर्णों तक या FAT ड्राइव के लिए 11 वर्णों का एक अद्वितीय नाम निर्दिष्ट करने की अनुमति देता है ताकि आपके कंप्यूटर से जुड़े मीडिया की पहचान की जा सके। इसे बदलने के लिए आप बहुत सारे तरीके अपना सकते हैं।
विज्ञापन
एक ड्राइव लेबल एक ड्राइव के लिए एक दोस्ताना नाम के रूप में कार्य करता है और उपयोगकर्ता को फ़ाइल एक्सप्लोरर और अन्य ऐप्स में इसे तुरंत ढूंढने और पहचानने की अनुमति देता है।
आगे बढ़ने से पहले, सुनिश्चित करें कि आपके उपयोगकर्ता खाते में प्रशासनिक विशेषाधिकार. अब, नीचे दिए गए निर्देशों का पालन करें।
विंडोज 10 में ड्राइव का नाम बदलने के लिए, निम्न कार्य करें।
- फ़ाइल एक्सप्लोरर खोलें।
- जाना इस पीसी फ़ोल्डर में.
- के तहत एक ड्राइव का चयन करें डिवाइस और ड्राइव.
- "नाम बदलें" पर क्लिक करें रिबन में.

- वैकल्पिक रूप से, आप ड्राइव पर राइट-क्लिक कर सकते हैं और चयन कर सकते हैं
नाम बदलें संदर्भ मेनू में। साथ ही, जब ड्राइव का चयन किया जाता है तो F2 दबाने से उसका लेबल बदल जाएगा।

- एक नया लेबल टाइप करें और एंटर कुंजी दबाएं।

एक अन्य विधि ड्राइव गुण संवाद है।
डिस्क गुणों में डिस्क लेबल बदलें
- फ़ाइल एक्सप्लोरर में यह पीसी फ़ोल्डर खोलें।
- एक ड्राइव पर राइट-क्लिक करें और चुनें गुण संदर्भ मेनू में।

- सामान्य टैब पर, टेक्स्ट बॉक्स में नया लेबल मान टाइप करें।

टिप: डिस्क गुण संवाद को डिस्क प्रबंधन MMC स्नैप-इन से खोला जा सकता है। वहां एक ड्राइव पर राइट-क्लिक करें और चुनें गुण संदर्भ मेनू से।
इसके अलावा, आप अच्छे पुराने कमांड प्रॉम्प्ट और क्लासिक का उपयोग कर सकते हैं लेबल विंडोज 10 में ड्राइव का नाम बदलने का आदेश। यहां कैसे।
कमांड प्रॉम्प्ट में ड्राइव लेबल बदलें
कमांड प्रॉम्प्ट का उपयोग करके एक नया ड्राइव लेबल सेट करने के लिए, निम्न कार्य करें।
- खोलना एक उन्नत कमांड प्रॉम्प्ट.
- निम्न आदेश टाइप करें:
लेबल.: - स्थानापन्न करें
वास्तविक ड्राइव अक्षर वाला भाग जिसका आप नाम बदलना चाहते हैं। - स्थानापन्न करें
वांछित पाठ के साथ भाग।
निम्न स्क्रीनशॉट देखें:
युक्ति: आदेश चलाएँ लेबल ड्राइवलेटर (उदाहरण के लिए लेबल डी :) वर्तमान लेबल को हटाने के लिए नया ड्राइव लेबल निर्दिष्ट किए बिना।
पावरशेल में ड्राइव लेबल बदलें
अंत में, पावरशेल का उपयोग ड्राइव के लेबल को बदलने के लिए किया जा सकता है।
- खोलना व्यवस्थापक के रूप में पावरशेल.
- कमांड चलाएँ
सेट-वॉल्यूम -ड्राइवलेटर.-न्यूफाइलसिस्टम लेबल " " - उदाहरण के लिए, यह ड्राइव D के लिए "माई ड्राइव" लेबल सेट करेगा:
सेट-वॉल्यूम-ड्राइवलेटर डी-न्यूफाइलसिस्टमलेबल "माई ड्राइव"

इतना ही!
संबंधित आलेख:
- विंडोज 10 में एक पार्टीशन कैसे बढ़ाएं
- विंडोज 10 में एक पार्टीशन को कैसे सिकोड़ें
- विंडोज 10 में ड्राइव लेटर कैसे बदलें