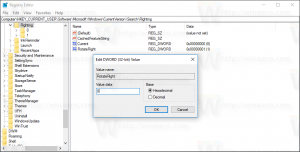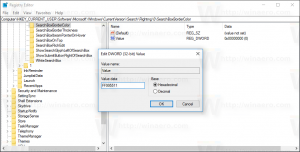विंडोज 10 में लॉगिन स्क्रीन का स्क्रीनशॉट कैसे लें
यदि आप एक विनेरो रीडर हैं, तो आपको पहले से ही पता होना चाहिए कि विंडोज 10 आपको तीसरे पक्ष के टूल का उपयोग किए बिना स्क्रीनशॉट लेने के लिए विभिन्न विकल्प प्रदान करता है। इस लेख में, हम देखेंगे कि लॉगिन स्क्रीन का स्क्रीनशॉट कैसे लिया जाता है।
विज्ञापन
पहले, हमने इसका स्क्रीनशॉट लेने की क्षमता की समीक्षा की विंडोज 10 में लॉक स्क्रीन. यह बहुत आसान प्रक्रिया थी। हालाँकि, आप उसी तरह साइन-इन स्क्रीन का स्क्रीनशॉट नहीं ले सकते।

लॉक स्क्रीन को खारिज करने के बाद, आप जो अगली स्क्रीन देखते हैं वह लॉगिन स्क्रीन है। विंडोज 10 में, यह लॉगऑन स्क्रीन के निचले बाएं कोने में आपके पीसी पर उपलब्ध सभी उपयोगकर्ता खातों की सूची के साथ आता है। आप उपयोगकर्ता अवतार पर क्लिक कर सकते हैं, यदि आवश्यक हो तो पासवर्ड दर्ज कर सकते हैं और दिए गए क्रेडेंशियल्स का उपयोग करके लॉगिन कर सकते हैं। लॉगिन स्क्रीन में शामिल नहीं है छिपे हुए उपयोगकर्ता खाते. साथ ही, यह संभव है विंडोज 10 से यूजर नेम और पासवर्ड मांगें हर बार और उपयोगकर्ता सूची छुपाएं।
आप विंडोज 10 में लॉगिन स्क्रीन का स्क्रीनशॉट लेना चाह सकते हैं। आइए देखें कि यह कैसे किया जा सकता है।
आगे बढ़ने से पहले, आपको लॉगिन स्क्रीन पर ईज ऑफ एक्सेस बटन को कमांड प्रॉम्प्ट से बदलना होगा। कमांड प्रॉम्प्ट से, आप एक ऐप चला सकते हैं जो स्क्रीनशॉट लेने की अनुमति देता है। इस लेख में, मैं उपयोग करूंगा : शुल्क.
युक्ति: आप जिस ऐप का उपयोग करने जा रहे हैं उसकी निष्पादन योग्य फ़ाइल का पूरा पथ लिखें। मेरे मामले में, यह c:\data\apps\XnView\xnview.exe है।
नोट: विंडोज 10 में लॉगिन स्क्रीन से शुरू होने पर कुछ ऐप ठीक से काम नहीं करते हैं। उदाहरण के लिए, मेरा पसंदीदा ग्रीनशॉट ऐप शुरू नहीं होता है, और स्निपिंग टूल सेव फाइल डायलॉग नहीं दिखाता है।
लॉगिन स्क्रीन पर ईज़ी ऑफ़ एक्सेस बटन का उपयोग करके आप जिस तरह से किसी भी ऐप को चला सकते हैं, उसके बारे में निम्नलिखित लेख में विस्तार से बताया गया है:
विंडोज 10 लॉगिन स्क्रीन पर ईज ऑफ एक्सेस बटन से कोई भी ऐप चलाएं
हम cmd.exe ऐप को चलाने के लिए उसी विधि का उपयोग करेंगे। यहां कैसे।
विंडोज 10 में लॉगिन स्क्रीन से स्निपिंग टूल चलाएं
- को खोलो पंजीकृत संपादक.
- रजिस्ट्री कुंजी पर जाएं
HKEY_LOCAL_MACHINE\SOFTWARE\Microsoft\Windows NT\CurrentVersion\Image फ़ाइल निष्पादन विकल्प

- यहां, नाम की एक नई उपकुंजी बनाएं utilman.exe.
- आपके द्वारा बनाई गई कुंजी के तहत, नाम का एक नया स्ट्रिंग (REG_SZ) मान बनाएं डीबगर और इसके मान डेटा को निम्न पंक्ति पर सेट करें:
सी:\Windows\System32\cmd.exe

पहला भाग किया जाता है। अब, देखते हैं कि लॉगिन स्क्रीन के स्क्रीनशॉट को कैसे कैप्चर किया जाए।
Windows 10 में लॉगिन स्क्रीन का स्क्रीनशॉट कैप्चर करें
- अपना कंप्यूटर लॉक करें.
- लॉक स्क्रीन को खारिज करें (कीबोर्ड पर कोई भी कुंजी दबाएं)।
- कमांड प्रॉम्प्ट चलाने के लिए लॉगिन स्क्रीन पर ईज ऑफ एक्सेस बटन पर क्लिक करें।

- इस कमांड प्रॉम्प्ट में, इसे शुरू करने के लिए अपने ऐप में पूरा ऐप टाइप करें। XnView के मामले में, इस प्रकार कमांड टाइप करें:
टाइमआउट 5 और c:\data\apps\XnView\xnview.exe -capture=desktop, c:\data\screenshot.jpg
कमांड प्रॉम्प्ट विंडो को छोटा करें।

आप कर चुके हैं!
फ़ाइल पथ को ठीक करना न भूलें। यहाँ c:\data के अंतर्गत मेरी Screenshot.jpg फ़ाइल है:

यहाँ दिया गया है कि यह कैसे काम करता है।
XnView शुरू करने से पहले "टाइमआउट 5" कमांड 5 सेकंड की देरी करता है। यह आपको कमांड प्रॉम्प्ट विंडो को छोटा करने की अनुमति देगा। NS -कैप्चर=डेस्कटॉप, c:\data\screenshot.jpg कमांड लाइन तर्क XnView को पूर्ण स्क्रीन पर कब्जा करने और इसे फ़ाइल c:\data\screenshot.jpg में सहेजने के लिए कहता है।
समाधान सही नहीं है, लेकिन इस लेखन के समय मुझे पता है कि यह एकमात्र काम करने का तरीका है।
अब, आप लॉगिन स्क्रीन पर ऐक्सेस ऑफ़ एक्सेस कार्यक्षमता को पुनर्स्थापित करने के लिए ऊपर बनाई गई utilman.exe कुंजी के साथ डिबगर मान को हटा सकते हैं।
अपना समय बचाने के लिए, आप उपयोग के लिए तैयार रजिस्ट्री फ़ाइलें डाउनलोड कर सकते हैं ताकि आसानी से एक्सेस बटन के लक्ष्य को कमांड प्रॉम्प्ट से बदल सकें।
रजिस्ट्री फ़ाइलें डाउनलोड करें
पूर्ववत ट्वीक शामिल है।
इतना ही!