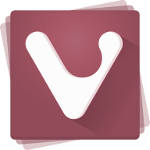अपडेट अक्षम करें विंडोज 10 में पॉपअप उपलब्ध हैं
जब अपडेट उपलब्ध होते हैं, तो विंडोज 10 कभी-कभी "अपडेट प्राप्त करें" बटन के साथ एक बड़ा फुलस्क्रीन पॉपअप दिखाता है। इस पॉपअप की बुरी बात यह है कि यह सभी इनपुट को लॉक कर देता है। आप अन्य ऐप्स पर स्विच नहीं कर सकते हैं और जब तक आप अपडेट प्राप्त करें बटन पर क्लिक नहीं करते हैं, तब तक आप Alt+Tab का उपयोग भी नहीं कर सकते हैं। यह बहुत कष्टप्रद है। यहां बताया गया है कि आप विंडोज 10 में "अपडेट उपलब्ध हैं" पॉपअप से कैसे छुटकारा पा सकते हैं।
यह स्थिति कई उपयोगकर्ताओं के लिए बहुत निराशाजनक है। बहुत सारे उपयोगकर्ता इस प्रकार की कष्टप्रद सूचनाओं को अक्षम करना चाहेंगे।
ये सूचनाएं दो निष्पादन योग्य फ़ाइलों, musnotification.exe और musnotificationux.exe द्वारा निर्मित की जाती हैं, जो दोनों फ़ोल्डर c:\Windows\System32 में स्थित हैं। यदि आप उन तक सिस्टम पहुंच को प्रतिबंधित करते हैं, तो ये सूचनाएं दिखाई नहीं देंगी। यहां बताया गया है कि यह कैसे किया जा सकता है।
विंडोज 10 में "अपडेट उपलब्ध हैं" पॉपअप को अक्षम करने के लिए, निम्न कार्य करें।
- खोलना एक उन्नत कमांड प्रॉम्प्ट.
- सुनिश्चित करें कि कंसोल फ़ोल्डर C:\Windows\System32 में खोला गया है। यदि नहीं, तो निर्देशिका बदलने के लिए निम्न आदेश टाइप करें:
सीडी / डी "% विंडिर% \ System32"
- निम्न कमांड टाइप या कॉपी-पेस्ट करें:
टेकडाउन / एफ musnotification.exe
यह आदेश पॉपअप उत्पन्न करने वाली निष्पादन योग्य फ़ाइल का NTFS स्वामित्व लेगा।
- अगला कमांड ऑपरेटिंग सिस्टम को फाइल तक पहुंचने से रोकेगा।
icacls musnotification.exe / सभी को अस्वीकार करें:(X)
- अब, इसे MusNotificationUx फ़ाइल के लिए दोहराएं।
टेकडाउन / एफ musnotificationux.exe। icacls musnotificationux.exe / सभी को अस्वीकार करें:(X)
विंडोज 10 को इन कष्टप्रद सूचनाओं को दिखाने से रोकने के लिए यह पर्याप्त होना चाहिए।
आपके द्वारा किए गए परिवर्तनों को पूर्ववत करने के लिए, निम्न आदेश एक-एक करके चलाएँ।
सीडी / डी "% विंडिर% \ System32" icacls musnotification.exe /निकालें: d हर कोई। icacls musnotification.exe /grant सभी: एफ। icacls musnotification.exe /setowner "NT SERVICE\TrustedInstaller" icacls musnotification.exe /निकालें: g हर कोई। icacls musnotificationux.exe /निकालें: d हर कोई। icacls musnotificationux.exe /अनुदान सभी: एफ। icacls musnotificationux.exe /setowner "NT SERVICE\TrustedInstaller" icacls musnotificationux.exe /निकालें: g हर कोई।
बस, इतना ही। श्रेय जाता है जिंग्यु9575 सुपरयूजर का।