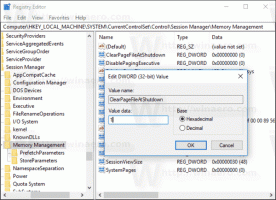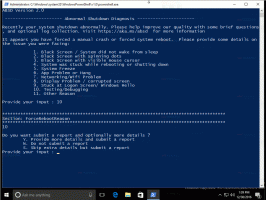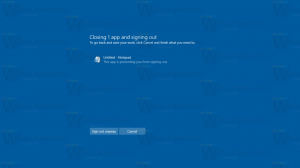विंडोज 10 में स्टेटिक आईपी एड्रेस कैसे सेट करें
विंडोज 10 में, नेटवर्क डायग्नोस्टिक्स के लिए अपने आईपी पते को स्थिर मान पर सेट करने के कई तरीके हैं या यदि आपको ईथरनेट क्रॉसओवर के माध्यम से डीएचसीपी सर्वर के बिना किसी अन्य डिवाइस के साथ नेटवर्क बनाने की आवश्यकता है केबल. आइए देखें कि विंडोज 10 पर एक स्थिर आईपी पता कैसे सेट करें। आइए देखें कि विंडोज 10 पर एक स्थिर आईपी पता कैसे सेट करें।
विज्ञापन
एक इंटरनेट प्रोटोकॉल पता आपके डिवाइस में स्थापित प्रत्येक नेटवर्क एडेप्टर के लिए संख्याओं (और IPv6 के मामले में अक्षर) का एक क्रम है। यह नेटवर्क उपकरणों को एक दूसरे के साथ खोजने और संवाद करने की अनुमति देता है। नेटवर्क में प्रत्येक डिवाइस के अपने विशिष्ट आईपी पते के बिना, यह बिल्कुल भी नेटवर्क स्थापित करने में सक्षम नहीं होगा।
विंडोज 10 दो तरह के आईपी एड्रेस को सपोर्ट करता है।
एक गतिशील आईपी पता डीएचसीपी सर्वर द्वारा सौंपा गया है। आमतौर पर यह आपका राउटर होता है, लेकिन यह एक समर्पित लिनक्स पीसी या विंडोज सर्वर चलाने वाला कंप्यूटर हो सकता है।
एक स्थिर आईपी पता
आमतौर पर उपयोगकर्ता द्वारा मैन्युअल रूप से निर्दिष्ट किया जाता है। इस तरह के कॉन्फ़िगरेशन को पारंपरिक रूप से छोटे नेटवर्क में उपयोग किया जाता है, जहां डीएचसीपी सर्वर उपलब्ध नहीं होता है और अक्सर इसकी आवश्यकता नहीं होती है।विंडोज 10 में, स्थिर आईपी एड्रेस सेट करने के कई तरीके हैं।
अद्यतन: विंडोज 10 संस्करण 1903 में शुरू, आप कर सकते हैं स्थिर IP पता सेट करने के लिए सेटिंग्स का उपयोग करें आपके विंडोज 10 डिवाइस के लिए।
Windows 10 में एक स्थिर IP पता सेट करें
- नियंत्रण कक्ष खोलें और Control Panel\Network and Internet\Network and Sharing Center पर जाएं।
- बाईं ओर, क्लिक करें अनुकूलक की सेटिंग्स बदलो.

- नेटवर्क कनेक्शन फ़ोल्डर खुल जाएगा।
 इसके गुणों को खोलने के लिए वांछित नेटवर्क कनेक्शन पर डबल क्लिक करें।
इसके गुणों को खोलने के लिए वांछित नेटवर्क कनेक्शन पर डबल क्लिक करें।
- पर क्लिक करें गुण बटन।
- चुनते हैं इंटरनेट प्रोटोकॉल संस्करण 4 (टीसीपी/आईपीवी4) सूची में और पर क्लिक करें गुण बटन।

- गुण में, विकल्प सेट करें निम्नलिखित आईपी पते का प्रयोग करें और वांछित आईपी पता टाइप करें, उदाहरण के लिए 10.0.2.15।
- अपने नेटवर्क कॉन्फ़िगरेशन के लिए सबनेट मास्क, गेटवे और DNS सर्वर के लिए मान निर्दिष्ट करें और ठीक क्लिक करें।

सभी खुले संवाद बॉक्स बंद करें और आपका काम हो गया।
नोट: एक सबनेट मास्क आपके कंप्यूटर या राउटर को यह बताने का एक तरीका है कि वह किस नेटवर्क को स्थानीय मानता है और कौन सा दूरस्थ है। सबनेट मास्क यह निर्धारित करता है कि IP पते का कौन सा भाग आपके नेटवर्क का प्रतिनिधित्व करता है और आपके होस्ट के लिए किस भाग का उपयोग किया जा सकता है। चिंता न करें, विंडोज़ स्वचालित रूप से सबनेट मास्क के लिए सही मान भर देगा।
एक डिफ़ॉल्ट गेटवे केवल अग्रेषण होस्ट (कंप्यूटर या राउटर या एक्सेस प्वाइंट) का दूरस्थ आईपी पता होता है जिससे जानकारी आपके आईपी पते पर पहुंच जाएगी। यदि आप डिफ़ॉल्ट गेटवे को छोड़ देते हैं, तो Windows नेटवर्क को एक अज्ञात नेटवर्क के रूप में दिखाएगा।
यह समझने के लिए कि DNS सर्वर क्या है, यह लेख देखें:
विंडोज 10 में डीएनएस सर्वर कैसे बदलें
कमांड प्रॉम्प्ट के साथ एक स्थिर आईपी पता सेट करें
- खोलना एक नया कमांड प्रॉम्प्ट उदाहरण।
- अपना वर्तमान नेटवर्क कॉन्फ़िगरेशन देखने के लिए निम्न आदेश टाइप करें:
ipconfig / सभी

आउटपुट में कनेक्शन का नाम नोट करें। मेरे मामले में, यह "ईथरनेट" है। - एक नया आईपी पता सेट करने के लिए, निम्न आदेश निष्पादित करें:
netsh इंटरफ़ेस आईपी सेट पता नाम = "कनेक्शन नाम" स्थिर your_ip_address सबनेट_मास्क डिफ़ॉल्ट_गेटवे
अपने मामले के लिए सही मानों के साथ उपयुक्त स्ट्रिंग भागों को प्रतिस्थापित करें।
उदाहरण के लिए,netsh इंटरफ़ेस आईपी सेट पता नाम = "ईथरनेट" स्थिर 10.0.2.15 255.255.255.0 10.0.2.2
- अपने कनेक्शन के लिए DNS सर्वर इस प्रकार सेट करें:
netsh इंटरफ़ेस आईपी सेट डीएनएस नाम = "कनेक्शन नाम" स्थिर dns_server_ip_address

PowerShell के साथ एक स्थिर IP पता सेट करें
- एक नया खोलें व्यवस्थापक के रूप में PowerShell कंसोल.
- cmdlet निष्पादित करें Get-NetIPकॉन्फ़िगरेशन वर्तमान नेटवर्क कॉन्फ़िगरेशन देखने के लिए।

- ध्यान दें इंटरफ़ेस इंडेक्स आपके नेटवर्क कनेक्शन के लिए मूल्य।
- तो एक नया स्थिर आईपी पता सेट करें, निम्न आदेश निष्पादित करें:
नया-नेटआईपीएड्रेस-इंटरफेसइंडेक्स your_InterfaceIndex_value-आईपीएड्रेस योर_आईपी_एड्रेस-प्रीफिक्स लेंथ 24 -डिफॉल्टगेटवे यू_गेटवे_एड्रेस
उदाहरण के लिए:
न्यू-नेटआईपीएड्रेस -इंटरफेसइंडेक्स 6 -आईपीएड्रेस 10.0.2.15 -उपसर्ग लंबाई 24 -डिफॉल्टगेटवे 10.0.2.2

- निम्न आदेश का उपयोग कर DNS सर्वर सेट करें:
सेट-DnsClientServerAddress-InterfaceIndex your_InterfaceIndex_value-ServerAddresses dns_server_ip_address

ध्यान दें उपसर्ग लंबाई पैरामीटर आईपी पते के लिए सबनेट मास्क निर्दिष्ट करता है। इस उदाहरण में, उपसर्ग लंबाई 24 का 255.255.255.0 के सबनेट मास्क के बराबर होता है।
पावरशेल के साथ मौजूदा स्थिर आईपी मान को बदलने के लिए, cmdlet सेट-नेटआईपीएड्रेस का उपयोग करें।
उदाहरण के लिए,
सेट-नेटआईपीएड्रेस-इंटरफेसइंडेक्स 12-आईपीएड्रेस 192.168.0.1-उपसर्ग लंबाई 24
पावरशेल के साथ स्थिर आईपी को हटाने के लिए, cmdlet का उपयोग करें निकालें-नेटआईपीपता. उदाहरण के लिए,
निकालें-नेटआईपीएड्रेस-आईपीएड्रेस 192.168.0.1
बस, इतना ही।
आपको लेख पढ़ने में रुचि हो सकती है
विंडोज 10 में अपना आईपी पता कैसे देखें