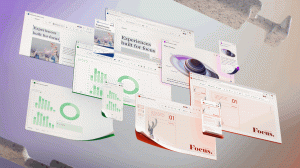विंडोज 10 में हमेशा सभी ट्रे आइकॉन दिखाएं
विंडोज 10 में, कई क्लासिक कंट्रोल पैनल विकल्पों को सेटिंग्स ऐप में ले जाया गया था। टास्कबार से संबंधित विकल्पों को भी वहां ले जाया गया। यह मामला कम से कम 14271 के निर्माण के बाद से है, जो कि विंडोज 10 "एनिवर्सरी अपडेट" (रेडस्टोन 1) शाखा का हिस्सा है। आइए देखें कि विंडोज 10 को हमेशा सेटिंग्स का उपयोग करके टास्कबार पर सभी ट्रे आइकन कैसे बनाएं।
विज्ञापन
लेकिन डिफ़ॉल्ट रूप से, विंडोज 10 टास्कबार को साफ रखने के लिए एक विशेष ट्रे में नए आइकन छुपाता है। सभी नए आइकॉन एक पैनल में छिपे होते हैं जिन्हें नीचे दिखाए गए अनुसार अप एरो आइकन पर क्लिक करके खोला जा सकता है।

यदि आपके पास चौड़ी स्क्रीन या कम संख्या में आइकन हैं, तो उन्हें हर समय दृश्यमान रखना उपयोगी होगा।

इन्हें दर्शनीय बनाने के लिए एक विशेष विकल्प है। उन्हें सक्षम करने के दो तरीके हैं।
Windows 10 में हमेशा सभी ट्रे आइकन दिखाने के लिए, निम्न कार्य करें।
- सेटिंग्स खोलें.
- निजीकरण - टास्कबार पर जाएं।

- दाईं ओर, अधिसूचना क्षेत्र के तहत "टास्कबार पर कौन से आइकन दिखाई देते हैं" लिंक पर क्लिक करें।
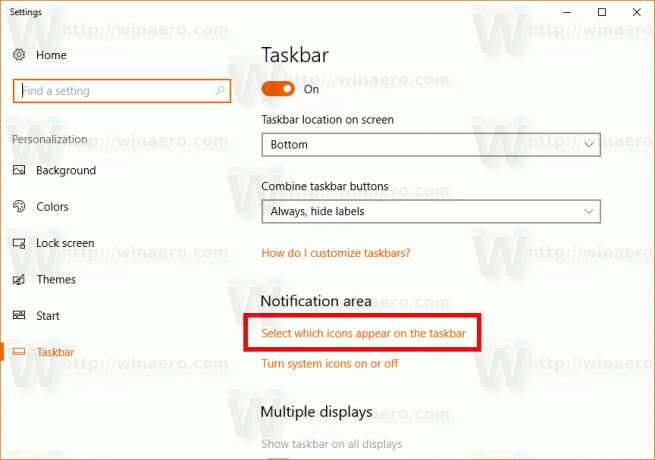
- अगले पृष्ठ पर, "हमेशा अधिसूचना क्षेत्र में सभी आइकन दिखाएं" विकल्प को सक्षम करें।

युक्ति: यदि आप सेटिंग ऐप का उपयोग करना पसंद नहीं करते हैं, तो क्लासिक अधिसूचना क्षेत्र चिह्न संवाद खोलने की क्षमता अभी भी मौजूद है। दबाएँ जीत + आर रन डायलॉग खोलने के लिए और रन बॉक्स में निम्नलिखित टाइप करें:
खोल{05d7b0f4-2121-4eff-bf6b-ed3f69b894d9}

दबाएं प्रवेश करना चाभी। अगली विंडो कई उपयोगकर्ताओं से परिचित होगी:
वहां, "टास्कबार पर हमेशा सभी आइकन और सूचनाएं दिखाएं" विकल्प पर टिक करें।
संदर्भ के लिए निम्नलिखित लेख देखें: विंडोज 10 में क्लासिक नोटिफिकेशन एरिया (ट्रे आइकन) विकल्पों तक कैसे पहुंचें.
अंत में, सभी ट्रे आइकन को हर समय दृश्यमान बनाने के लिए रजिस्ट्री ट्वीक लागू करना संभव है। यहां कैसे।
- रजिस्ट्री संपादक खोलें (देखें के कैसे).
- निम्न रजिस्ट्री कुंजी पर नेविगेट करें:
HKEY_CURRENT_USER\Software\Microsoft\Windows\CurrentVersion\Explorer
युक्ति: एक क्लिक के साथ वांछित रजिस्ट्री कुंजी पर कैसे जाएं.
- दाईं ओर, नामित 32-बिट DWORD मान बनाएं या संशोधित करें ऑटोट्रे सक्षम करें.

टास्कबार पर सभी अधिसूचना क्षेत्र आइकन दिखाने के लिए इसे 0 पर सेट करें।
1 का मान डेटा नए आइकन छुपाएगा (यह डिफ़ॉल्ट रूप से है)। - रजिस्ट्री संशोधन द्वारा किए गए परिवर्तनों को प्रभावी बनाने के लिए, आपको करने की आवश्यकता है साइन आउट और अपने उपयोगकर्ता खाते में साइन इन करें।
बस, इतना ही।