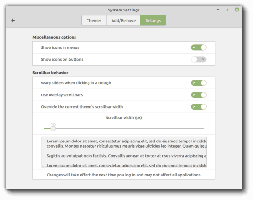विंडोज 10 में आवाज कैसे बदलें
आज, हम देखेंगे कि विंडोज 10 में या इंस्टॉल किए गए प्रोग्रामों में कुछ घटनाओं के होने पर बजने वाली विभिन्न ध्वनियों को कैसे बदला जाए। ये घटनाएँ आपके द्वारा की जाने वाली एक क्रिया हो सकती हैं, जैसे कि आपके कंप्यूटर पर लॉग ऑन करना, या एक ऐसी क्रिया जो आपका कंप्यूटर स्वचालित रूप से करता है, जैसे कि जब आप नया ईमेल प्राप्त करते हैं तो आपको सचेत करना। हम सीखेंगे कि विंडोज़ में आपके उपयोगकर्ता खाते के लिए घटनाओं या संपूर्ण ध्वनि योजना के लिए अलग-अलग ध्वनि कैसे बदलें।
विज्ञापन
विंडोज़ में ध्वनि से संबंधित सभी सेटिंग्स निम्न नियंत्रण कक्ष एप्लेट में स्थित हैं:
नियंत्रण कक्ष\हार्डवेयर और ध्वनि\ध्वनि
इस एप्लेट को खोलने के लिए, आपको कंट्रोल पैनल खोलना होगा। यह विधि सार्वभौमिक है और हर विंडोज संस्करण में काम करती है:
- दबाएँ जीत + आर "रन" डायलॉग खोलने के लिए कीबोर्ड पर एक साथ शॉर्टकट कुंजियाँ। युक्ति: देखें विन कीज़ के साथ सभी विंडोज़ कीबोर्ड शॉर्टकट्स की अंतिम सूची.
- प्रकार नियंत्रण और एंटर दबाएं।
आपकी स्क्रीन पर कंट्रोल पैनल दिखाई देगा:
युक्ति: देखें विंडोज 10 में कंट्रोल पैनल खोलने के सभी तरीके.
नियंत्रण कक्ष हार्डवेयर और ध्वनि श्रेणी खोलें और ध्वनि आइकन पर क्लिक करें।
 स्क्रीन पर निम्न विंडो दिखाई देगी:
स्क्रीन पर निम्न विंडो दिखाई देगी:
ध्वनि टैब पर क्लिक करें।
- ध्वनि योजना बदलने के लिए: ध्वनि योजना सूची में, उस ध्वनि योजना पर क्लिक करें जिसका आप उपयोग करना चाहते हैं, और फिर ठीक पर क्लिक करें। ध्वनि सुनने के लिए 'टेस्ट' बटन पर क्लिक करें। आप ध्वनि चलाने के लिए ईवेंट पर ही डबल क्लिक भी कर सकते हैं।
-
एक या अधिक ध्वनियों को बदलने के लिए: प्रोग्राम ईवेंट सूची में, उस ईवेंट पर क्लिक करें जिसके लिए आप एक नई ध्वनि असाइन करना चाहते हैं। फिर, ध्वनि सूची में, उस ध्वनि पर क्लिक करें जिसे आप ईवेंट से संबद्ध करना चाहते हैं, और फिर ठीक क्लिक करें। यदि आप जिस ध्वनि का उपयोग करना चाहते हैं, यदि वह सूचीबद्ध नहीं है, तो उसका पता लगाने के लिए ब्राउज़ करें पर क्लिक करें।
एक से अधिक ध्वनि बदलने के लिए, ऊपर दिए गए चरणों का पालन करें, लेकिन प्रत्येक ध्वनि पर क्लिक करने के बाद लागू करें पर क्लिक करें, जब तक कि आप अपने इच्छित सभी परिवर्तन नहीं कर लेते। फिर डायलॉग को बंद करने के लिए ओके पर क्लिक करें।
यह जानने के लिए कि आपके द्वारा चुनी गई ध्वनि कैसी है, कार्यक्रम की घटनाओं की सूची में, विभिन्न घटनाओं पर क्लिक करें, और फिर उस योजना में प्रत्येक की आवाज़ सुनने के लिए परीक्षण पर क्लिक करें। - ध्वनि योजना सहेजने के लिए: आप अपनी अनुकूलित ध्वनि योजना को सहेजना चाह सकते हैं, इसलिए यदि आप कुछ ध्वनियाँ बदलते हैं, तो भी आप 1-क्लिक के साथ पहले उपयोग की गई ध्वनियों के पूरे सेट को आसानी से पुनर्स्थापित कर सकते हैं। ध्वनि योजना को सहेजने के लिए, 'इस रूप में सहेजें' बटन पर क्लिक करें और ध्वनि योजना के लिए एक नाम टाइप करें।
मुझे विंडोज़ की निःशुल्क ध्वनियाँ कहाँ मिल सकती हैं?
यदि आप उन ध्वनियों को अनुकूलित करना चाहते हैं जो आपके पीसी पर विभिन्न विंडोज़ इवेंट के लिए चलती हैं, तो देखें Winsounds.com वेबसाइट। उस वेबसाइट का उपयोग करके आप बहुत सारी आवाजें मुफ्त में प्राप्त कर सकते हैं।
आपको निम्नलिखित लेखों में भी रुचि हो सकती है:
- विंडोज 10, विंडोज 8, विंडोज 7 और विस्टा में प्रिंटस्क्रीन स्क्रीनशॉट में ध्वनि जोड़ें
- विंडोज 10 में प्रति ऐप ध्वनि की मात्रा कैसे समायोजित करें
- विंडोज 10 में टोस्ट अधिसूचना ध्वनि बदलें या अक्षम करें