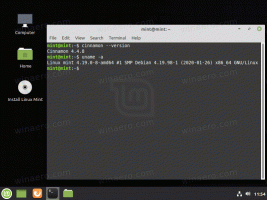Windows 10 में खोज अनुक्रमण अक्षम करें
इस लेख में, हम देखेंगे कि विंडोज 10 में सर्च इंडेक्सिंग फीचर को कैसे निष्क्रिय किया जाए। यह उपयोगी हो सकता है, यदि आपके पास तेज एसएसडी ड्राइव है। खोज परिणाम हमेशा अद्यतित रहेंगे, क्योंकि OS खोज अनुक्रमणिका डेटाबेस का उपयोग नहीं करेगा। यहां बताया गया है कि यह कैसे किया जा सकता है।
विज्ञापन
जैसा कि आप पहले से ही जानते हैं, विंडोज़ में खोज परिणाम तत्काल होते हैं क्योंकि वे विंडोज़ सर्च इंडेक्सर द्वारा संचालित होते हैं। यह विंडोज 10 के लिए नया नहीं है, लेकिन विंडोज 10 अपने पूर्ववर्तियों की तरह एक ही इंडेक्सर-संचालित खोज का उपयोग करता है, हालांकि यह एक अलग एल्गोरिदम और एक अलग डेटाबेस का उपयोग करता है। यह एक सेवा के रूप में चलता है जो फ़ाइल सिस्टम आइटम के फ़ाइल नाम, सामग्री और गुणों को अनुक्रमित करता है और उन्हें एक विशेष डेटाबेस में संग्रहीत करता है। विंडोज़ में अनुक्रमित स्थानों की एक निर्दिष्ट सूची है, साथ ही पुस्तकालय जो हमेशा अनुक्रमित होते हैं। इसलिए, फ़ाइल सिस्टम पर फ़ाइलों के माध्यम से रीयल-टाइम खोज करने के बजाय, खोज आंतरिक डेटाबेस के लिए एक क्वेरी निष्पादित करती है, जो तुरंत परिणाम दिखाने की अनुमति देती है।
यदि यह अनुक्रमणिका दूषित हो जाती है, तो खोज ठीक से काम नहीं करती है। हमारे पिछले लेख में, हमने समीक्षा की थी कि भ्रष्टाचार के मामले में खोज अनुक्रमणिका को कैसे रीसेट किया जाए। लेख देखें:
विंडोज 10 में सर्च कैसे रीसेट करें
आप एक विशेष बना सकते हैं अनुक्रमण विकल्प खोलने का शॉर्टकट विंडोज 10 में एक क्लिक के साथ।
यदि आप नीचे बताए अनुसार खोज अनुक्रमण को अक्षम करते हैं, तो यह तेज़ परिणामों के लिए खोज अनुक्रमण को चालू करने का संकेत अक्षम कर देगा। इस सुविधा को बंद करने से सिस्टम संसाधन खाली हो जाएंगे जिनका उपयोग OS अनुक्रमणिका बनाने और बनाए रखने के लिए कर रहा है।
खोज अनुक्रमण को अक्षम करने के लिए, आपको करने की आवश्यकता है एक सेवा अक्षम करें "WSearch" नाम दिया गया है। आगे बढ़ने से पहले, सुनिश्चित करें कि आपके उपयोगकर्ता खाते में प्रशासनिक विशेषाधिकार.
विंडोज 10 में सर्च इंडेक्सिंग को डिसेबल करने के लिए, निम्न कार्य करें।
- दबाएँ जीत + एक्स पावर उपयोगकर्ता मेनू खोलने के लिए कीबोर्ड पर शॉर्टकट कुंजियाँ। वैकल्पिक रूप से, आप स्टार्ट मेनू पर राइट-क्लिक कर सकते हैं। मेनू में, आइटम का चयन करें कंप्यूटर प्रबंधन.

- कंप्यूटर प्रबंधन उपयोगिता खोली जाएगी। बाईं ओर, ट्री व्यू को सेवा और एप्लिकेशन \ सेवाओं तक विस्तृत करें।

- दाईं ओर, आपको स्थापित सेवाओं की सूची दिखाई देगी। "विंडोज सर्च" नाम की सेवा खोजें।

- सेवा गुण संवाद खोलने के लिए Windows खोज पंक्ति पर डबल-क्लिक करें। यदि सेवा की स्थिति "रनिंग" है, तो स्टॉप बटन पर क्लिक करें, और तब तक प्रतीक्षा करें जब तक कि इसकी स्थिति स्टॉप्ड के रूप में दिखाई न दे।

- अब, स्टार्टअप प्रकार को से बदलें स्वचालित (विलंबित प्रारंभ) प्रति विकलांग ड्रॉप डाउन सूची का उपयोग करना।

- अप्लाई और ओके पर क्लिक करें और आपका काम हो गया।
यदि आप आलेख में वर्णित कमांड प्रॉम्प्ट विधि पसंद करते हैं विंडोज 10 में एक सेवा को कैसे निष्क्रिय करें, निम्न कार्य करें।
कमांड प्रॉम्प्ट का उपयोग करके विंडोज 10 में सर्च इंडेक्सिंग को अक्षम करें
- एक खोलें उन्नत कमांड प्रॉम्प्ट.
- निम्न आदेश टाइप करें:
एससी स्टॉप "WSearch" sc config "WSearch" प्रारंभ = अक्षम
पहला आदेश सेवा को रोक देगा। दूसरा आदेश इसे अक्षम कर देगा।

नोट: "=" के बाद एक स्थान जोड़ना बहुत महत्वपूर्ण है और इससे पहले नहीं।
इतना ही!