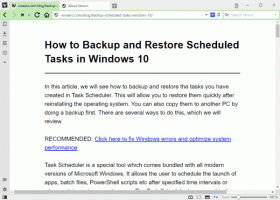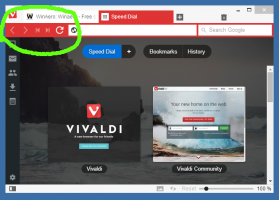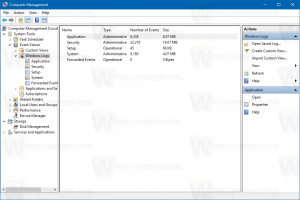Windows 10 में डिस्क पर अनुक्रमणिका फ़ाइल सामग्री
फ़ाइल सिस्टम मेटा डेटा के साथ, विंडोज़ में फ़ाइल सामग्री और अतिरिक्त फ़ाइल गुण शामिल हो सकते हैं। यह खोज अनुक्रमणिका को बड़ा और धीमा बनाता है, लेकिन यदि आप अक्सर फ़ाइल सामग्री की खोज करते हैं तो यह अधिक कुशल होता है। अपने पिछले लेख में, हमने देखा कि कैसे कुछ फ़ाइल प्रकारों के लिए इस व्यवहार को सक्षम करें. आज, हम देखेंगे कि इसे विंडोज 10 में ड्राइव के लिए कैसे सक्षम किया जाए।
विज्ञापन
जैसा कि आप पहले से ही जानते हैं, विंडोज़ में खोज परिणाम तत्काल होते हैं क्योंकि वे विंडोज़ सर्च इंडेक्सर द्वारा संचालित होते हैं। यह विंडोज 10 के लिए नया नहीं है, लेकिन विंडोज 10 अपने पूर्ववर्तियों की तरह एक ही इंडेक्सर-संचालित खोज का उपयोग करता है, हालांकि यह एक अलग एल्गोरिदम और एक अलग डेटाबेस का उपयोग करता है। यह एक सेवा के रूप में चलता है जो फ़ाइल सिस्टम आइटम के फ़ाइल नाम, सामग्री और गुणों को अनुक्रमित करता है और उन्हें एक विशेष डेटाबेस में संग्रहीत करता है। विंडोज़ में अनुक्रमित स्थानों की एक निर्दिष्ट सूची है, साथ ही पुस्तकालय जो हमेशा अनुक्रमित होते हैं। इसलिए, फ़ाइल सिस्टम पर फ़ाइलों के माध्यम से रीयल-टाइम खोज करने के बजाय, खोज आंतरिक डेटाबेस के लिए एक क्वेरी निष्पादित करती है, जो तुरंत परिणाम दिखाने की अनुमति देती है।
यदि यह अनुक्रमणिका दूषित हो जाती है, तो खोज ठीक से काम नहीं करती है। हमारे पिछले लेख में, हमने समीक्षा की थी कि भ्रष्टाचार के मामले में खोज अनुक्रमणिका को कैसे रीसेट किया जाए। लेख देखें:
विंडोज 10 में सर्च कैसे रीसेट करें
आप एक विशेष बना सकते हैं अनुक्रमण विकल्प खोलने का शॉर्टकट विंडोज 10 में एक क्लिक के साथ।
यदि खोज अनुक्रमण सुविधा है विकलांग, खोज परिणाम हमेशा अद्यतित रहेंगे, क्योंकि OS खोज अनुक्रमणिका डेटाबेस का उपयोग नहीं करेगा। हालांकि, खोज में अधिक समय लगेगा और यह धीमा होगा।
आप विंडोज 10 में सामग्री और फ़ाइल गुणों को अनुक्रमित करने के लिए ड्राइव गुणों का उपयोग करके खोज अनुक्रमण को कॉन्फ़िगर कर सकते हैं। आइए देखें कि यह कैसे किया जा सकता है।
Windows 10 में ड्राइव पर फ़ाइल सामग्री को अनुक्रमित करने के लिए, निम्न कार्य करें।
- खोलना यह पीसी में फाइल ढूँढने वाला.
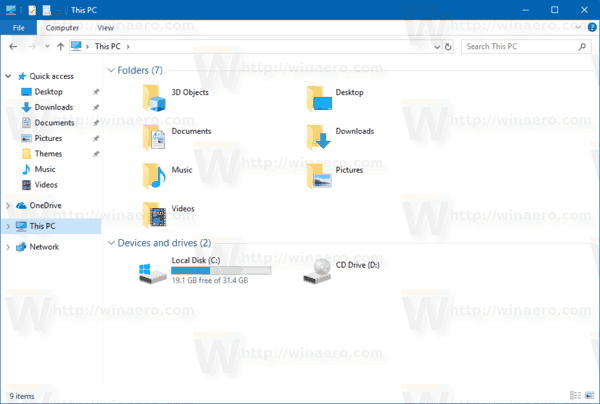
- वांछित ड्राइव पर राइट-क्लिक करें जिसके लिए आप फ़ाइल सामग्री अनुक्रमण को सक्षम करना चाहते हैं।
- चुनते हैं गुण संदर्भ मेनू में।
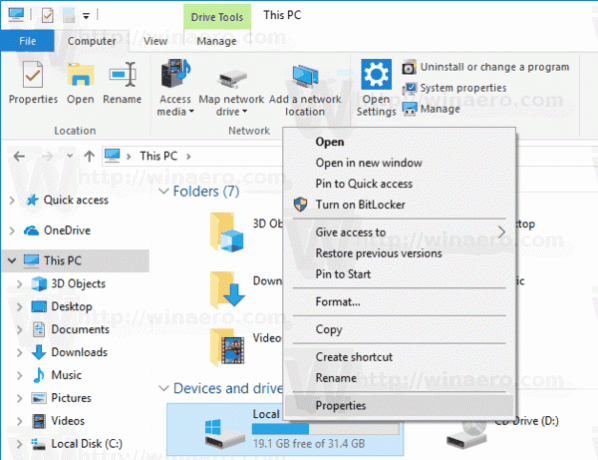
- सामान्य टैब पर, विकल्प को सक्षम करें इस ड्राइव पर फ़ाइलों को फ़ाइल गुणों के अलावा सामग्री को अनुक्रमित करने की अनुमति दें. ओके पर क्लिक करें।

- अगले डायलॉग में, विकल्प चुनें ड्राइव अक्षर, सबफ़ोल्डर और फ़ाइलों में परिवर्तन लागू करें. ओके पर क्लिक करें।
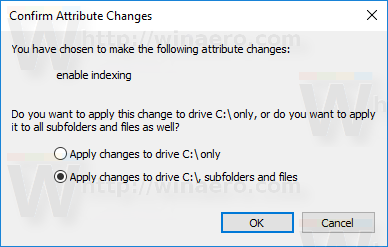
आप कर चुके हैं। OS आपके द्वारा ड्राइव पर सभी फ़ाइलों और फ़ोल्डरों में किए गए परिवर्तनों को लागू करेगा।
नोट: कुछ फाइलें जैसे हाइबरनेशन फाइल या स्वैप फाइल को प्रोसेस नहीं किया जा सकता, क्योंकि वे उपयोग में हैं। विंडोज़ उनके बारे में एक त्रुटि संदेश दिखाएगा। आप त्रुटि को सुरक्षित रूप से अनदेखा कर सकते हैं।
किसी ड्राइव के लिए फ़ाइल सामग्री अनुक्रमण को अक्षम करने के लिए, इसके गुणों को खोलें और विकल्प को बंद करें इस ड्राइव पर फ़ाइलों को फ़ाइल गुणों के अलावा सामग्री को अनुक्रमित करने की अनुमति दें. ऑपरेशन की पुष्टि करें और आप कर चुके हैं।
बस, इतना ही।