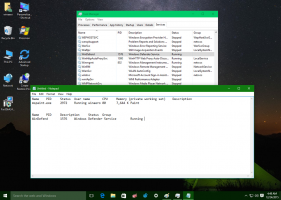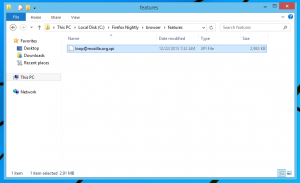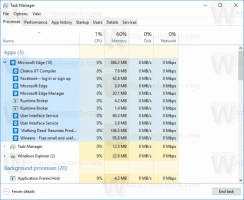विंडोज़ 10 में शुरू करने के लिए ऐप्स और फ़ोल्डर्स को पिन करने के सभी तरीके
तेज पहुंच के लिए, विंडोज 10 स्टार्ट मेन्यू में फोल्डर, ड्राइव, ऐप, कॉन्टैक्ट्स (पीपल ऐप), लाइब्रेरी, वनड्राइव, नेटवर्क लोकेशन और सेटिंग्स के कुछ पेज पिन करने की अनुमति देता है। पिन किए गए स्थानों को कुछ ही क्लिक में जल्दी से खोला जा सकता है। स्टोर ऐप्स के लिए, स्टार्ट मेनू लाइव टाइलें प्रदर्शित करता है (यदि पिन किए गए ऐप द्वारा समर्थित है), तो आप एक नज़र में उपयोगी अपडेट देख सकते हैं।
विज्ञापन
बॉक्स से बाहर, विंडोज 10 स्टार्ट मेनू में केवल निष्पादन योग्य (*.exe) फाइलों को पिन करने की अनुमति देता है। यदि आप इस सीमा से खुश नहीं हैं, तो आप इसे लेख में बताए अनुसार बायपास कर सकते हैं:
विंडोज 10 में स्टार्ट मेन्यू में किसी भी फाइल को पिन कैसे करें
ऊपर वर्णित लेख में दिए गए निर्देशों का पालन करने के बाद, आप किसी भी फाइल को स्टार्ट मेन्यू में पिन कर पाएंगे, जिसमें टेक्स्ट फाइल, वर्ड डॉक्यूमेंट आदि शामिल हैं।
विंडोज 10 कई तरीकों का समर्थन करता है जिनका उपयोग आप विभिन्न वस्तुओं को स्टार्ट मेनू में पिन करने के लिए कर सकते हैं। आइए उनकी समीक्षा करें।
फ़ाइल एक्सप्लोरर का उपयोग शुरू करने के लिए पिन करें
यह विधि निष्पादन योग्य फ़ाइलों (या अन्य फ़ाइल प्रकारों पर लागू होती है यदि आप ऊपर उल्लिखित एक ट्वीक लागू करते हैं)।
- खोलना फाइल ढूँढने वाला.
- लक्ष्य फ़ाइल पर नेविगेट करें।
- इसे राइट-क्लिक करें और चुनें स्टार्ट पे पिन संदर्भ मेनू से।

टिप: यह कमांड फोल्डर, ड्राइव, शॉर्टकट और अन्य फाइल सिस्टम ऑब्जेक्ट के लिए भी उपलब्ध है।
प्रारंभ मेनू से सीधे प्रारंभ करने के लिए पिन करें
- प्रारंभ मेनू में, बाएं क्षेत्र में वांछित आइटम पर राइट-क्लिक करें। यह एक फ़ोल्डर, एक स्टोर ऐप या नोटपैड जैसा क्लासिक डेस्कटॉप ऐप शॉर्टकट हो सकता है।
- संदर्भ मेनू में "पिन टू स्टार्ट" चुनें।

- वैकल्पिक रूप से, आप वांछित आइटम को दाएँ फलक पर ड्रैग-एंड-ड्रॉप कर सकते हैं।

स्टार्ट मेन्यू में सेटिंग्स पिन करें
विंडोज 10 में, आप सेटिंग ऐप के अलग-अलग पेज को स्टार्ट मेन्यू में पिन कर सकते हैं। यह आपको अपनी अक्सर उपयोग की जाने वाली सेटिंग्स/सेटिंग्स के पृष्ठों तक तेजी से पहुंचने की अनुमति देगा। इस लेख में हम देखेंगे कि यह कैसे किया जा सकता है।
प्रक्रिया निम्नलिखित है:
- कोई भी सेटिंग पेज खोलें जिसे आप पिन करना चाहते हैं, उदाहरण के लिए, मान लीजिए कि यह "सिस्टम -> डिस्प्ले" पेज है।

- बाईं ओर, "प्रदर्शन" आइटम पर राइट-क्लिक करें। "पिन टू स्टार्ट" संदर्भ मेनू दिखाई देगा:

- पर क्लिक करें स्टार्ट पे पिन आदेश दें और ऑपरेशन की पुष्टि करें।

प्रदर्शन पृष्ठ प्रारंभ मेनू पर पिन किया हुआ दिखाई देगा। निम्न स्क्रीनशॉट देखें।
अधिक विवरण के लिए निम्न आलेख देखें: विंडोज 10 में स्टार्ट मेन्यू में सेटिंग्स को कैसे पिन करें
किसी वेबसाइट को प्रारंभ मेनू में पिन करें
फ़ाइल सिस्टम ऑब्जेक्ट और स्टोर ऐप्स के अलावा, आप किसी वेब साइट को स्टार्ट मेनू में पिन कर सकते हैं। किसी कारण से, Microsoft ने आपके पसंदीदा फ़ोल्डर से URL फ़ाइल पर राइट क्लिक करके किसी वेबसाइट को स्टार्ट मेनू में पिन करने की क्षमता को बंद कर दिया है। लेकिन कई तृतीय पक्ष ब्राउज़र और डिफ़ॉल्ट ब्राउज़र, Microsoft Edge, आपके पसंदीदा वेब पेजों को स्टार्ट मेनू टाइल्स के रूप में पिन करने के लिए उपयुक्त कार्य करते हैं।

मैंने इसे निम्नलिखित लेख में पहले ही विस्तार से कवर कर लिया है:
विंडोज 10 में स्टार्ट मेन्यू में वेबसाइट को कैसे पिन करें
कंट्रोल पैनल एप्लेट को स्टार्ट मेन्यू में पिन करें
यदि आप क्लासिक कंट्रोल पैनल का बार-बार उपयोग कर रहे हैं, तो आप इसके कुछ एप्लेट्स को स्टार्ट मेन्यू में पिन कर सकते हैं।
- नियंत्रण कक्ष खोलें.
- इसका दृश्य बदलने के लिए बड़े आइकन चुनें।

- वांछित एप्लेट पर राइट-क्लिक करें और "पिन टू स्टार्ट" चुनें।

वैकल्पिक रूप से, आप कमांड का उपयोग करके एक शॉर्टकट बना सकते हैं जो सीधे कंट्रोल पैनल एप्लेट खोलता है और फिर उस शॉर्टकट को स्टार्ट मेनू पर राइट क्लिक करके पिन करता है।
इस आदेश सूची का संदर्भ लें:
विंडोज 10 में सीधे कंट्रोल पैनल एप्लेट खोलें
Regedit.exe को स्टार्ट मेन्यू में पिन करें
विंडोज 10 में इस तुच्छ प्रक्रिया को और अधिक कठिन बना दिया गया है और आप पा सकते हैं कि आप इसे ओएस के नवीनतम संस्करण में आसानी से पिन नहीं कर सकते। विंडोज 7 जैसे पिछले विंडोज संस्करणों में, Regedit को स्टार्ट मेन्यू में पिन करने में कोई समस्या नहीं थी। आप बस स्टार्ट मेनू के खोज बॉक्स में Regedit.exe टाइप कर सकते हैं, खोज परिणाम पर राइट-क्लिक करें और संदर्भ मेनू से पिन टू स्टार्ट मेनू का चयन करें। लेकिन विंडोज 10 में ऐसा नहीं है। संदर्भ मेनू में कोई "पिन टू स्टार्ट" विकल्प नहीं है।

इसके बजाय, आपको C:\Windows फ़ोल्डर में जाना चाहिए, regedit.exe फ़ाइल पर राइट-क्लिक करें और फिर इसका उपयोग करें स्टार्ट पे पिन आदेश।

निम्नलिखित कला देखें:
विंडोज 10 में मेनू शुरू करने के लिए Regedit को कैसे पिन करें
विंडोज 10 में स्टार्ट से अनपिन करें
प्रारंभ मेनू में पिन किए गए प्रत्येक आइटम को पिन किए गए टाइल के संदर्भ मेनू का उपयोग करके वहां से तुरंत हटाया जा सकता है। स्टार्ट मेन्यू खोलें, पिन किए गए आइटम पर राइट-क्लिक करें और चुनें शुरू से खारिज करो संदर्भ मेनू में।
इतना ही!