विंडोज 10 में लॉग ऑन के दौरान लाइव टाइल नोटिफिकेशन कैसे साफ करें
लाइव टाइल्स फीचर ने विंडोज 8 में डेस्कटॉप ओएस में अपनी पहली उपस्थिति दर्ज की। स्टार्ट स्क्रीन पर पिन किए गए ऐप्स आपके दोस्तों के अपडेट, फोटो, नए ईमेल, ऐप नोटिफिकेशन आदि दिखा सकते हैं। किसी ऐप से अपडेट देखने के लिए, आपको उसे खोलने की ज़रूरत नहीं थी। विंडोज 10 स्टार्ट मेन्यू में लाइव टाइल्स को सपोर्ट करता है। विंडोज 8 के समान, हर बार जब आप साइन इन करते हैं तो विंडोज 10 में लाइव टाइल्स पर प्रदर्शित अपडेट नोटिफिकेशन को साफ करने का एक तरीका होता है ताकि वे टाइल्स को उनके डिफ़ॉल्ट रूप में रीसेट कर सकें। आइए देखें कैसे।
विज्ञापन
यहां बताया गया है कि लाइव टाइलें सूचनाओं के साथ कैसी दिखती हैं:

और यहां बताया गया है कि वे विंडोज 10 में लॉग ऑन के दौरान लाइव टाइल नोटिफिकेशन को साफ करने के लिए फीचर को चालू करने के बाद आपकी देखभाल कैसे करते हैं: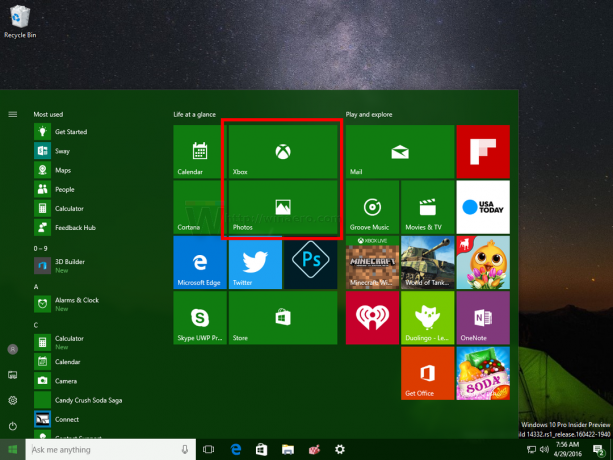
सभी लाइव टाइलों का अपना डिफ़ॉल्ट रंग और आइकन होता है।
हर बार जब आप विंडोज 10 में साइन इन करते हैं तो लाइव टाइल नोटिफिकेशन को रीसेट करने के लिए, आपको एक साधारण रजिस्ट्री ट्वीक लागू करने की आवश्यकता होती है। इसे निम्नानुसार करें।
- रजिस्ट्री संपादक खोलें.
- निम्न रजिस्ट्री कुंजी पर जाएँ:
HKEY_CURRENT_USER\SOFTWARE\Policies\Microsoft\Windows\Explorer
युक्ति: आप कर सकते हैं एक क्लिक के साथ वांछित रजिस्ट्री कुंजी तक पहुंचें.
यदि आपके पास ऐसी कोई चाबी नहीं है, तो बस इसे बना लें। - दाईं ओर, नाम का एक नया 32-बिट DWORD मान बनाएं ClearTilesOnExit. विंडोज 10 में लॉग ऑन के दौरान लाइव टाइल नोटिफिकेशन को क्लियर करने के लिए इसके वैल्यू डेटा को 1 के रूप में सेट करें।
ध्यान दें: भले ही आप 64-बिट विंडोज चला रहे हों, आपको अभी भी 32-बिट DWORD मान बनाने की आवश्यकता है। - रजिस्ट्री को संपादित करके किए गए परिवर्तनों को लागू करने के लिए, आपको अपने विंडोज 10 खाते से साइन आउट करना होगा और वापस साइन इन करना होगा।
बस, इतना ही। लॉग ऑन के दौरान लाइव टाइल सूचनाओं को साफ़ करने के लिए इस सुविधा को अक्षम करने के लिए, बस मान हटाएं ClearTilesOnExit जो आपने बनाया है।
उल्लिखित रजिस्ट्री ट्वीक केवल वर्तमान उपयोगकर्ता को प्रभावित करता है। यदि आप इस परिवर्तन को पूरे सिस्टम में बनाना चाहते हैं, अर्थात इसे अपने पीसी के सभी उपयोगकर्ताओं के लिए सक्षम करना चाहते हैं, तो आपको इसे बनाने की आवश्यकता है ClearTilesOnExit निम्न रजिस्ट्री कुंजी के अंतर्गत DWORD रजिस्ट्री मान:
HKEY_LOCAL_MACHINE\SOFTWARE\Policies\Microsoft\Windows\Explorer
आपका समय बचाने के लिए, मैंने उपयोग के लिए तैयार रजिस्ट्री फाइलें तैयार कीं, जिन्हें आप यहां से डाउनलोड कर सकते हैं:
रजिस्ट्री फ़ाइलें डाउनलोड करें


