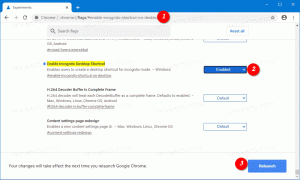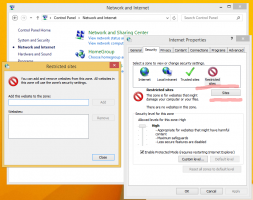विंडोज 10 में मैग्निफायर व्यू बदलें
विंडोज 10 में मैग्निफायर व्यू कैसे बदलें
मैग्निफायर विंडोज 10 के साथ बंडल किया गया एक एक्सेसिबिलिटी टूल है। सक्षम होने पर, मैग्निफ़ायर आपकी या पूरी स्क्रीन को बड़ा कर देता है ताकि आप शब्दों और छवियों को बेहतर ढंग से देख सकें। मैग्निफायर कई दृश्यों का समर्थन करता है जिन पर आप स्विच कर सकते हैं। ऐसे।
विज्ञापन
हर आधुनिक विंडोज संस्करण एक्सेसिबिलिटी विकल्पों के साथ आता है। उन्हें इसलिए शामिल किया गया है ताकि दृष्टि, श्रवण, वाक् या अन्य चुनौतियों वाले लोगों के लिए Windows के साथ काम करना आसान हो जाए। हर रिलीज़ के साथ एक्सेसिबिलिटी सुविधाओं में सुधार होता है।
मैग्निफायर क्लासिक एक्सेसिबिलिटी टूल्स में से एक है जो आपको विंडोज 10 में स्क्रीन के एक हिस्से को अस्थायी रूप से बड़ा करने की अनुमति देता है। पूर्व में माइक्रोसॉफ्ट मैग्निफायर के रूप में जाना जाता था, यह स्क्रीन के शीर्ष पर एक बार बनाता है जो माउस पॉइंटर के स्थान को बहुत बड़ा करता है।

विंडोज 10 में, आप विभिन्न तरीकों का उपयोग कर सकते हैं मैग्निफायर शुरू और बंद करें
. इसके अलावा, आप शुरू कर सकते हैं आपके साइन इन करने से पहले यह स्वचालित रूप से आपके उपयोगकर्ता खाते में।विंडोज मैग्निफायर व्यूज
मैग्निफायर तीन अलग-अलग विचारों का समर्थन करता है।
- पूर्ण स्क्रीन दृश्य संपूर्ण स्क्रीन को बड़ा करता है। जब आप पूरी स्क्रीन को आवर्धित करते हैं, तो आप एक ही समय में पूरी स्क्रीन नहीं देख पाएंगे, लेकिन जैसे ही आप स्क्रीन के चारों ओर घूमते हैं, आप सब कुछ देख सकते हैं।
- लेंस दृश्य स्क्रीन के चारों ओर एक आवर्धक कांच को घुमाने जैसा है। आप मैग्निफ़ायर सेटिंग में लेंस का आकार बदल सकते हैं।
- डॉक की गई देखें डेस्कटॉप पर काम करता है। इस दृश्य में, मैग्निफ़ायर आपकी स्क्रीन के एक हिस्से से जुड़ा होता है। जैसे ही आप स्क्रीन के चारों ओर घूमते हैं, स्क्रीन के कुछ हिस्सों को डॉकिंग क्षेत्र में बढ़ाया जाता है, भले ही स्क्रीन का मुख्य भाग अपरिवर्तित हो।
मैग्निफायर के दृष्टिकोण को बदलने के कई तरीके हैं। आइए उनकी समीक्षा करें।
विंडोज 10 में मैग्निफायर व्यू बदलने के लिए,
- आवर्धक खोलें.
- निम्नलिखित कुंजियाँ दबाएँ जिसके लिए आप उपयोग करना चाहते हैं।
- Ctrl + Alt + एम - विचारों के माध्यम से साइकिल
- Ctrl + Alt + एफ - पूर्ण स्क्रीन
- Ctrl + Alt + ली - लेंस
- Ctrl + Alt + डी - डॉक किया गया
- आप कर चुके हैं।
वैकल्पिक रूप से, आप ऐप के टूलबार का उपयोग कर सकते हैं।
टूलबार का उपयोग करके आवर्धक दृश्य बदलें
- आवर्धक खोलें.
- पर क्लिक करें राय वस्तु।
- ड्रॉप-डाउन मेनू से, या तो चुनें पूर्ण स्क्रीन, लेंस, या डॉक की गई आप जो उपयोग करना चाहते हैं उसके लिए देखें।
- आप कर चुके हैं।
साथ ही, आप सेटिंग में डिफ़ॉल्ट आवर्धक दृश्य सेट कर सकते हैं।
सेटिंग से आवर्धक दृश्य बदलें
- को खोलो सेटिंग ऐप.

- के लिए जाओ पहुंच में आसानी > आवर्धक.
- दाईं ओर, कोई दृश्य चुनें (पूर्ण स्क्रीन, लेंस, या डॉक की गई) आप के अंतर्गत ड्रॉप मेनू में उपयोग करना चाहते हैं आवर्धक दृश्य बदलें अनुभाग।
- अब आप सेटिंग्स को बंद कर सकते हैं।
अंत में, आप वांछित आवर्धक दृश्य सेट करने के लिए रजिस्ट्री ट्वीक लागू कर सकते हैं।
रजिस्ट्री में आवर्धक दृश्य बदलें
- को खोलो रजिस्ट्री संपादक ऐप.
- निम्न रजिस्ट्री कुंजी पर जाएँ।
HKEY_CURRENT_USER\Software\Microsoft\ScreenMagnifierदेखें कि रजिस्ट्री कुंजी पर कैसे जाएं एक क्लिक के साथ. - दाईं ओर, एक नया 32-बिट DWORD मान संशोधित करें या बनाएं आवर्धन मोड.
नोट: भले ही आप 64-बिट विंडोज़ चल रहा है आपको अभी भी 32-बिट DWORD मान बनाना होगा। - इसका मान डेटा निम्नानुसार सेट करें:
- 1 = डॉक किया गया
- 2 = पूर्ण स्क्रीन
- 3 = लेंस
- रजिस्ट्री संशोधन द्वारा किए गए परिवर्तनों को प्रभावी बनाने के लिए, आपको आवश्यकता हो सकती है साइन आउट और अपने उपयोगकर्ता खाते में साइन इन करें।
आप निम्न रजिस्ट्री फ़ाइलों को डाउनलोड करके अपना समय बचा सकते हैं।
रजिस्ट्री फ़ाइलें डाउनलोड करें
पूर्ववत ट्वीक शामिल है।
बस, इतना ही।