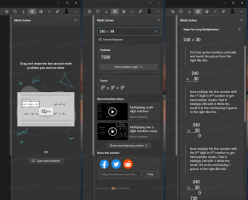Windows 10 में व्यवस्थापक के रूप में चलाएँ
Windows 10, Windows Vista के बाद के सभी Windows संस्करणों की तरह, उपयोगकर्ता खाता नियंत्रण या UAC शामिल है जो उपयोगकर्ता के अधिकारों को सीमित करता है भले ही वह व्यवस्थापकों के समूह का सदस्य हो ताकि दुर्भावनापूर्ण ऐप्स या मैलवेयर आपके में अनधिकृत परिवर्तन न कर सकें पीसी. हालाँकि, कई पुराने डेस्कटॉप ऐप हैं जो विंडोज 10 में ठीक से काम नहीं करते हैं जब तक कि उन्हें व्यवस्थापक के रूप में नहीं चलाया जाता है। कुछ उपयोगकर्ता पसंद करते हैं यूएसी को पूरी तरह से विंडोज 10 में अक्षम करें, लेकिन सुरक्षा की दृष्टि से यह एक बुरा विचार है। इसके अलावा, जब आप UAC को अक्षम करते हैं, तो आप आधुनिक ऐप्स चलाने की क्षमता खो देते हैं। सही तरीका यह है कि जब भी आवश्यकता हो कुछ ऐप्स को व्यवस्थापक के रूप में चलाएं। आइए मैं आपको वे सभी तरीके दिखाता हूं जिनसे आप डेस्कटॉप ऐप्स को व्यवस्थापक के रूप में चला सकते हैं।
विज्ञापन
फ़ाइल एक्सप्लोरर संदर्भ मेनू का उपयोग करना।
किसी एप्लिकेशन को व्यवस्थापक के रूप में चलाने का सबसे अच्छा तरीका है कि इसकी निष्पादन योग्य फ़ाइल या स्टार्ट मेनू/स्टार्ट स्क्रीन में शॉर्टकट पर राइट क्लिक करें और संदर्भ मेनू से "व्यवस्थापक के रूप में चलाएँ" चुनें।
उदाहरण के लिए:


स्थायी व्यवस्थापक शॉर्टकट।
यदि आपको एप्लिकेशन को हमेशा व्यवस्थापक के रूप में चलाने की आवश्यकता है, तो आप एक शॉर्टकट को संशोधित या बना सकते हैं जो इसे हमेशा ऊंचा कर देगा। शॉर्टकट पर राइट क्लिक करें, इसके गुण खोलें और सुनिश्चित करें कि आप शॉर्टकट टैब पर हैं। वहां, उन्नत बटन पर क्लिक करें।

आपको व्यवस्थापक के रूप में चलाएँ चेकबॉक्स मिलेगा, उस पर टिक करें और ठीक पर क्लिक करें। हर बार जब आप इसे लॉन्च करते हैं तो स्वचालित रूप से किसी प्रोग्राम के विशेषाधिकारों को बढ़ाने का यह मूल तरीका है। इस पद्धति का उपयोग करते समय आपको अभी भी एक यूएसी संकेत मिलेगा।

कार्य प्रबंधक का उपयोग करना।
टास्क मैनेजर ऐप का इस्तेमाल सॉफ्टवेयर को एलिवेटेड चलाने के लिए किया जा सकता है।
- खोलना कार्य प्रबंधक
- "अधिक विवरण" लिंक पर क्लिक करें यदि यह इस तरह दिखता है:

- फ़ाइल मेनू खोलें -> नया कार्य आइटम चलाएँ। उस प्रोग्राम के शॉर्टकट या EXE को ड्रैग करें जिसे आप इस "नया कार्य बनाएँ" संवाद में व्यवस्थापक के रूप में चलाना चाहते हैं। अब विकल्प चेक करें इस कार्य को व्यवस्थापकीय विशेषाधिकारों के साथ बनाएँ और ओके बटन पर क्लिक करें।

आप कर चुके हैं।
टास्कबार और स्टार्ट मेनू का उपयोग करना।
पिन किए गए टास्कबार आइकन के लिए उन्हें व्यवस्थापक के रूप में बहुत आसानी से खोलना संभव है।
- दबाए रखें CTRL+SHIFT कीबोर्ड पर एक साथ शॉर्टकट कुंजियाँ और फिर टास्कबार पर पिन किए गए शॉर्टकट पर बायाँ-क्लिक करें। आवेदन का एक नया उन्नत उदाहरण खुल जाएगा।
- वैकल्पिक रूप से, आप टास्कबार पर पिन किए गए आइकन पर राइट क्लिक करके इसकी जंप लिस्ट दिखा सकते हैं। जम्प लिस्ट के अंदर प्रोग्राम के नाम पर राइट क्लिक करें, और पर क्लिक करें व्यवस्थापक के रूप में चलाओ आदेश।
 जहां तक स्टार्ट मेन्यू या स्टार्ट स्क्रीन की बात है, आप प्रोग्राम के नाम पर क्लिक करके होल्ड कर सकते हैं CTRL+SHIFT इसे व्यवस्थापक के रूप में खोलने के लिए।
जहां तक स्टार्ट मेन्यू या स्टार्ट स्क्रीन की बात है, आप प्रोग्राम के नाम पर क्लिक करके होल्ड कर सकते हैं CTRL+SHIFT इसे व्यवस्थापक के रूप में खोलने के लिए।
एक बार जब आप अपना आवेदन हमेशा ऊंचा चलाने के लिए सेट कर लेते हैं, तो आप महसूस कर सकते हैं कि यूएसी अनुरोध परेशान हो जाते हैं। इस मामले में यूएसी बंद न करें। इसके बजाय, आप UAC प्रॉम्प्ट को बिना अक्षम किए बायपास कर सकते हैं। देखें कि यह यहां कैसे किया जा सकता है: यूएसी प्रॉम्प्ट के बिना व्यवस्थापक के रूप में कोई भी प्रोग्राम खोलें.
बस, इतना ही। जोड़ने के लिए कुछ है? टिप्पणियों में इसे पोस्ट करने के लिए आपका स्वागत है।