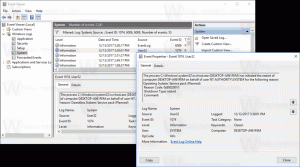विंडोज 10 में बाहरी ड्राइव के लिए रिमूवल पॉलिसी बदलें
विंडोज़ बाहरी ड्राइव के लिए दो मुख्य निष्कासन नीतियों को परिभाषित करता है, त्वरित निष्कासन तथा बेहतर प्रदर्शन. नीतियां नियंत्रित करती हैं कि सिस्टम बाहरी स्टोरेज डिवाइस जैसे यूएसबी ड्राइव या थंडरबोल्ट-सक्षम बाहरी ड्राइव के साथ कैसे इंटरैक्ट करता है। विंडोज 10 संस्करण 1809 में शुरू, डिफ़ॉल्ट नीति है त्वरित निष्कासन.
विंडोज़ के पुराने संस्करणों में डिफ़ॉल्ट नीति थी बेहतर प्रदर्शन.
यदि आप नीतियों से परिचित नहीं हैं, तो यहां उनका संक्षिप्त विवरण दिया गया है:
- त्वरित निष्कासन. यह नीति भंडारण संचालन को इस तरह से प्रबंधित करती है जिससे उपकरण किसी भी समय निकालने के लिए तैयार रहता है। आप का उपयोग किए बिना डिवाइस को हटा सकते हैं हार्डवेयर सुरक्षित रूप से निकालें प्रक्रिया। हालाँकि, ऐसा करने के लिए, Windows डिस्क लेखन कार्यों को कैश नहीं कर सकता है। यह सिस्टम के प्रदर्शन को ख़राब कर सकता है।
- बेहतर प्रदर्शन. यह नीति भंडारण संचालन को इस तरह से प्रबंधित करती है जिससे सिस्टम के प्रदर्शन में सुधार होता है। जब यह नीति प्रभावी होती है, तो विंडोज़ बाहरी डिवाइस पर लेखन कार्यों को कैश कर सकता है। हालाँकि, आपको इसका उपयोग करना चाहिए हार्डवेयर प्रक्रिया को सुरक्षित रूप से निकालें बाहरी ड्राइव को हटाने के लिए। सुरक्षित रूप से निकालें हार्डवेयर प्रक्रिया यह सुनिश्चित करके डिवाइस पर डेटा की अखंडता की रक्षा करती है कि सभी कैश्ड ऑपरेशन समाप्त हो गए हैं।
इसलिए, डिस्क राइट कैशिंग सिस्टम के प्रदर्शन में सुधार करता है, इससे पावर आउटेज या किसी अन्य हार्डवेयर विफलता के कारण डेटा हानि हो सकती है। कुछ डेटा रैम बफर में छोड़ा जा सकता है और डिस्क पर नहीं लिखा जा सकता है।
आपके विंडोज 10 डिवाइस से जुड़े प्रत्येक बाहरी ड्राइव के लिए निष्कासन नीति को व्यक्तिगत रूप से बदला जा सकता है। यहां बताया गया है कि यह कैसे किया जा सकता है।
विंडोज 10 में एक्सटर्नल ड्राइव्स के लिए रिमूवल पॉलिसी बदलने के लिए,
- एक बाहरी ड्राइव कनेक्ट करें जिसके लिए आप निष्कासन नीति बदलना चाहते हैं।
- फ़ाइल एक्सप्लोरर खोलें.
- इस पीसी फ़ोल्डर में नेविगेट करें और अपने ड्राइव को निर्दिष्ट ड्राइव अक्षर को नोट करें।
- दबाएं जीत + एक्स एक साथ चाबियां।
- मेनू में, डिस्क प्रबंधन चुनें।
- डिस्क प्रबंधन में, निचले भाग में बाहरी ड्राइव पर राइट-क्लिक करें, और फिर क्लिक करें गुण.
- नीतियां टैब पर जाएं, और फिर वह नीति सेट करें जिसका आप उपयोग करना चाहते हैं।
आप कर चुके हैं।
युक्ति: यदि आप के साथ जाने का निर्णय लेते हैं बेहतर प्रदर्शन नीति, डिस्क राइट कैशिंग विकल्प को सक्षम करने की अनुशंसा की जाती है। संदर्भ के लिए, कृपया निम्नलिखित पोस्ट देखें:
Windows 10 में डिस्क लेखन कैशिंग सक्षम या अक्षम करें
बस, इतना ही।