नैरेटर में टाइप किए गए शब्दों की घोषणा को चालू या बंद करें
विंडोज 10 में नैरेटर में टाइप किए गए शब्दों को कैसे चालू या बंद करें
जैसा कि आप पहले से ही जानते हैं, नैरेटर एक स्क्रीन-रीडिंग ऐप है जिसे विंडोज 10 में बनाया गया है। नैरेटर दृष्टि समस्याओं वाले उपयोगकर्ताओं को पीसी का उपयोग करने और सामान्य कार्यों को पूरा करने देता है। विंडोज 10 संस्करण 1903 में शुरू होने पर नैरेटर को आपके द्वारा टाइप किए जाने वाले शब्दों की घोषणा करना संभव है। इस सुविधा को अक्षम या सक्षम करने का तरीका यहां दिया गया है।
विज्ञापन
Microsoft नैरेटर सुविधा का वर्णन इस प्रकार करता है:
यदि आप नेत्रहीन हैं या आपकी दृष्टि कम है, तो नैरेटर आपको सामान्य कार्यों को पूरा करने के लिए डिस्प्ले या माउस के बिना अपने पीसी का उपयोग करने देता है। यह स्क्रीन पर टेक्स्ट और बटन जैसी चीजों को पढ़ता है और उनके साथ इंटरैक्ट करता है। ईमेल पढ़ने और लिखने, इंटरनेट ब्राउज़ करने और दस्तावेज़ों के साथ काम करने के लिए नैरेटर का उपयोग करें।
विशिष्ट कमांड आपको विंडोज़, वेब और ऐप्स को नेविगेट करने के साथ-साथ उस पीसी के क्षेत्र के बारे में जानकारी प्राप्त करने देते हैं जिसमें आप हैं। नेविगेशन हेडिंग, लिंक, लैंडमार्क आदि का उपयोग करके उपलब्ध है। आप पृष्ठ, अनुच्छेद, रेखा, शब्द और वर्ण द्वारा पाठ (विराम चिह्न सहित) पढ़ सकते हैं और साथ ही फ़ॉन्ट और पाठ रंग जैसी विशेषताओं का निर्धारण कर सकते हैं। पंक्ति और स्तंभ नेविगेशन के साथ तालिकाओं की कुशलता से समीक्षा करें।
नैरेटर में एक नेविगेशन और रीडिंग मोड भी होता है जिसे स्कैन मोड कहा जाता है। अपने कीबोर्ड पर केवल ऊपर और नीचे तीरों का उपयोग करके विंडोज 10 के आसपास पाने के लिए इसका इस्तेमाल करें। आप अपने पीसी को नेविगेट करने और टेक्स्ट पढ़ने के लिए ब्रेल डिस्प्ले का भी उपयोग कर सकते हैं।
विंडोज 10 नैरेटर के लिए विकल्पों को अनुकूलित करने की अनुमति देता है। आप इसे बदल सकते हैं कुंजीपटल अल्प मार्ग, निजीकृत कथावाचक की आवाज, सक्षम कैप्स लॉक चेतावनी, तथा अधिक. आप नैरेटर के लिए आवाज चुन सकते हैं, बोलने की दर, पिच और वॉल्यूम समायोजित करें.

कथावाचक समर्थन करता है बारीकी से जांच करने की प्रणाली जो आपको तीर कुंजियों का उपयोग करके ऐप्स, ईमेल और वेबपृष्ठों को नेविगेट करने देता है। आप टेक्स्ट पढ़ने और सीधे हेडिंग, लिंक, टेबल और लैंडमार्क पर जाने के लिए सामान्य कीबोर्ड शॉर्टकट का उपयोग करने में सक्षम होंगे।
कुछ नैरेटर सुविधाओं को लॉन्च करने के लिए, आप इसके कीबोर्ड शॉर्टकट का उपयोग कर सकते हैं। कीबोर्ड शॉर्टकट में एक विशेष संशोधक कुंजी शामिल होती है, जो डिफ़ॉल्ट रूप से कैप्स लॉक और इन्सर्ट दोनों पर सेट होती है। तुम बदल सकते हो संशोधक कुंजियाँ.
इसके अलावा, आप विशेष चालू कर सकते हैं नैरेटर की संशोधक कुंजी के लिए लॉक मोड. जब यह सक्षम हो जाता है, तो आपको प्रेस करने की आवश्यकता नहीं होती है कथावाचक एक नैरेटर फीचर लॉन्च करने की कुंजी।
पात्रों को पढ़ने के लिए नैरेटर समर्थन के साथ आता है ध्वन्यात्मक. अर्थात्, चरित्र द्वारा "एबीसी" नेविगेट करते हुए "ए अल्फा, बी ब्रावो, सी चार्ली" पढ़ना।
यदि आप Windows 10 संस्करण 1903 चला रहे हैं, तो आपके द्वारा डिफ़ॉल्ट रूप से टाइप किए जाने के तुरंत बाद नैरेटर टाइप किए गए शब्दों की घोषणा करता है। आप इस सुविधा को सेटिंग्स, या रजिस्ट्री ट्वीक के साथ सक्षम या अक्षम कर सकते हैं।
नैरेटर में टाइप किए गए अनाउंस वर्ड्स को बंद करने के लिए,
- को खोलो सेटिंग ऐप.

- ऐक्सेस ऑफ़ ऐक्सेस -> नैरेटर पर जाएँ।

- दायीं तरफ, यदि आवश्यक हो तो नैरेटर को सक्षम करें.
- नीचे स्क्रॉल करें टाइप करते समय आप जो सुनते हैं उसे बदलें अनुभाग।
- विकल्प को बंद (अनचेक) करें 'जैसे ही आप टाइप करते हैं शब्दों को सुनें' दाहिने तरफ़।

आप कर चुके हैं। आप इस विकल्प को किसी भी समय चालू (पुनः सक्षम) कर सकते हैं।
वैकल्पिक रूप से, आप एक रजिस्ट्री ट्वीक लागू कर सकते हैं।
रजिस्ट्री में टाइप किए गए अक्षरों, संख्याओं और विराम चिह्नों की घोषणा को बंद या चालू करें
- को खोलो रजिस्ट्री संपादक ऐप.
- निम्न रजिस्ट्री कुंजी पर जाएँ।
HKEY_CURRENT_USER\SOFTWARE\Microsoft\Narrator
देखें कि रजिस्ट्री कुंजी पर कैसे जाएं एक क्लिक के साथ.
- दाईं ओर, एक नया 32-बिट DWORD मान संशोधित करें या बनाएं गूंज शब्द.
नोट: भले ही आप 64-बिट विंडोज़ चल रहा है आपको अभी भी 32-बिट DWORD मान बनाना होगा।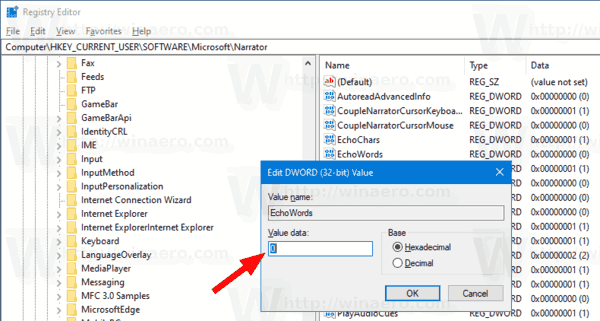
- इसके मान डेटा को निम्न में से किसी एक मान पर सेट करें:
- 0 - अक्षम
- 1 - सक्षम (डिफ़ॉल्ट रूप से प्रयुक्त)
- आप कर चुके हैं।
अपना समय बचाने के लिए, आप निम्न रजिस्ट्री फ़ाइलें डाउनलोड कर सकते हैं:
रजिस्ट्री फ़ाइलें डाउनलोड करें
ज़िप संग्रह में पूर्ववत करें ट्वीक शामिल है।
बस, इतना ही।
अधिक कथावाचक युक्तियाँ:
- विंडोज 10 में नैरेटर ऑडियो संकेतों को चालू या बंद करें
- विंडोज 10 में नैरेटर रीड आउट एरर्स को बंद या चालू करें
- बटन और नियंत्रण के लिए नैरेटर इंटरेक्शन संकेतों को बंद या चालू करें
- बटन और नियंत्रण के लिए नैरेटर संदर्भ पढ़ने का क्रम बदलें
- विंडोज 10 में नैरेटर इंटोनेशन पॉज़ को चालू या बंद करें
- विंडोज 10 नैरेटर में फिंगर लिफ्ट करते समय टच कीबोर्ड पर कीज को सक्रिय करें
- विंडोज 10 में नैरेटर कैरेक्टर फोनेटिक रीडिंग सक्षम करें
- विंडोज 10 में नैरेटर वॉयस को फ़ॉर्मेट किए गए टेक्स्ट पर जोर दें सक्षम करें
- विंडोज 10 में बटन और नियंत्रण के लिए नैरेटर संदर्भ स्तर बदलें
- बदलें कि कैसे नैरेटर विंडोज 10 में बड़े अक्षरों में पाठ पढ़ता है
- विंडोज 10 में नैरेटर वर्बोसिटी लेवल बदलें
- विंडोज 10 में नैरेटर की लॉक करें
- विंडोज 10 में नैरेटर संशोधक कुंजी बदलें
- विंडोज 10 में नैरेटर स्कैन मोड सक्षम करें
- विंडोज 10 में नैरेटर के लिए ऑडियो आउटपुट डिवाइस बदलें
- जब नैरेटर बोल रहा हो तो अन्य ऐप्स का कम वॉल्यूम अक्षम करें
- विंडोज 10 में नैरेटर के लिए ऑनलाइन सेवाएं अक्षम करें
- विंडोज 10 में नैरेटर होम को डिसेबल करें
- विंडोज 10 में नैरेटर होम को टास्कबार या सिस्टम ट्रे में छोटा करें
- विंडोज 10 में नैरेटर कर्सर सेटिंग्स को कस्टमाइज़ करें
- विंडोज 10 में नैरेटर वॉयस को कस्टमाइज़ करें
- विंडोज 10 में नैरेटर कीबोर्ड लेआउट बदलें
- विंडोज 10 में साइन-इन करने से पहले नैरेटर शुरू करें
- विंडोज 10 में साइन-इन करने के बाद नैरेटर शुरू करें
- विंडोज 10 में नैरेटर को सक्षम करने के सभी तरीके
- विंडोज 10 में नैरेटर कीबोर्ड शॉर्टकट अक्षम करें
- विंडोज 10 में नैरेटर के साथ नियंत्रण के बारे में उन्नत जानकारी सुनें
- विंडोज 10 में नैरेटर कीबोर्ड शॉर्टकट बदलें
- विंडोज 10 में नैरेटर कैप्स लॉक चेतावनियां चालू या बंद करें
- विंडोज 10 में नैरेटर में वाक्य द्वारा पढ़ें
- विंडोज 10 में नैरेटर क्विकस्टार्ट गाइड को अक्षम करें
- विंडोज 10 में अतिरिक्त टेक्स्ट टू स्पीच वॉयस अनलॉक करें
- विंडोज 10 में नैरेटर ऑडियो चैनल कैसे बदलें

