विंडोज 10 में BIOS या UEFI संस्करण कैसे खोजें
अपने पीसी को पुनरारंभ किए बिना विंडोज 10 में BIOS या UEFI फर्मवेयर संस्करण ढूंढना उपयोगी हो सकता है। इस लेख में, हम तीसरे पक्ष के उपकरण का उपयोग किए बिना इसे करने के सभी संभावित तरीकों को देखेंगे। ये रहा।
विज्ञापन
यह देखने के लिए कि आपके डिवाइस में नवीनतम BIOS या UEFI फर्मवेयर रिलीज़ स्थापित है या नहीं, आप अपने वर्तमान BIOS संस्करण को खोजना चाह सकते हैं। जारी रखने से पहले, देखें कैसे बताएं कि विंडोज 10 यूईएफआई मोड में चलता है या लीगेसी BIOS मोड में.
BIOS कंप्यूटर के मदरबोर्ड में बनाया गया एक विशेष सॉफ्टवेयर है। यह पीसी पर स्थापित ऑपरेटिंग सिस्टम को प्रारंभ करता है। इसे के रूप में भी जाना जाता है मुख्य बोर्ड फर्मवेयर.
यूईएफआई (यूनिफाइड एक्स्टेंसिबल फर्मवेयर इंटरफेस) फर्मवेयर का एक आधुनिक संस्करण है जिसे BIOS के प्रतिस्थापन के रूप में बनाया गया है। इसका उद्देश्य BIOS की सीमाओं को संबोधित करना और प्रारंभिक हार्डवेयर कॉन्फ़िगरेशन को अधिक लचीला और सरल बनाना है।
विंडोज 10 में BIOS या UEFI संस्करण खोजने के लिए, निम्न कार्य करें।
- खोलना एक उन्नत कमांड प्रॉम्प्ट.
- निम्न आदेश टाइप करें:
wmic BIOS नाम, संस्करण, क्रमांक प्राप्त करें
कमांड निम्न आउटपुट उत्पन्न करता है:
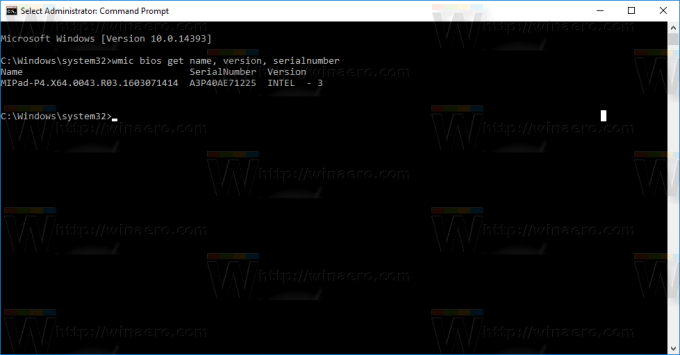 आउटपुट में संस्करण कॉलम देखें।
आउटपुट में संस्करण कॉलम देखें।
वैकल्पिक रूप से, आप अपने हार्डवेयर में स्थापित मौजूदा फर्मवेयर के बारे में जानकारी प्राप्त करने के लिए सिस्टम इंफॉर्मेशन बिल्ट-इन ऐप का उपयोग कर सकते हैं। यहां बताया गया है कि यह कैसे किया जा सकता है।
दबाएं जीत + आर कीबोर्ड पर एक साथ हॉटकी और अपने रन बॉक्स में निम्न कमांड टाइप करें:
msinfo32
युक्ति: देखें विन कीज़ के साथ सभी विंडोज़ कीबोर्ड शॉर्टकट्स की अंतिम सूची.
 सिस्टम सूचना ऐप खोलने के लिए एंटर कुंजी दबाएं।
सिस्टम सूचना ऐप खोलने के लिए एंटर कुंजी दबाएं।
बाईं ओर सिस्टम सारांश अनुभाग पर क्लिक करें। दाएँ फलक में BIOS संस्करण/दिनांक मान देखें।
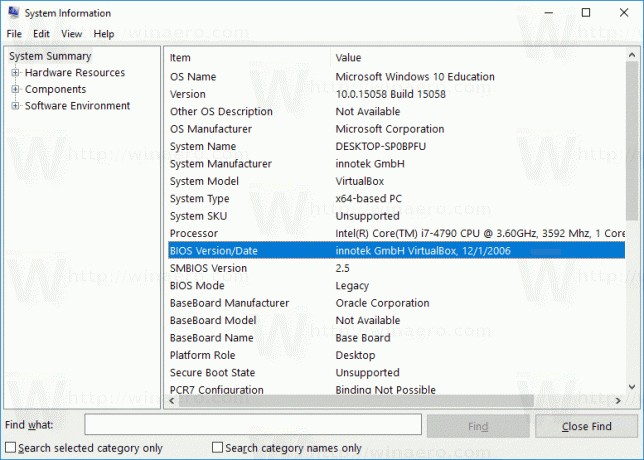
अंत में, आप रजिस्ट्री में अपना BIOS संस्करण पा सकते हैं। नोट: यह यूईएफआई सिस्टम पर लागू नहीं है।
- रजिस्ट्री संपादक ऐप खोलें।
- निम्नलिखित कुंजी पर जाएं:
HKEY_LOCAL_MACHINE\HARDWARE\DESCRIPTION\System\BIOS
युक्ति: देखें एक क्लिक के साथ सीधे वांछित रजिस्ट्री कुंजी पर कैसे जाएं.
- दाएँ फलक में, नाम के मानों की जाँच करें BIOSसंस्करण तथा BIOSरिलीज़ दिनांक.
बस, इतना ही।
