USB फ्लैश पेन ड्राइव डेटा स्थानांतरण को गति दें और ठीक करें
आज, USB फ्लैश ड्राइव (या पेन ड्राइव) सर्वव्यापी हो गए हैं क्योंकि वे अपनी पोर्टेबिलिटी के कारण बड़ी मात्रा में डेटा को जल्दी से स्थानांतरित करने का सबसे सुविधाजनक तरीका हैं। लगभग हर डिवाइस में एक यूएसबी या माइक्रोयूएसबी-ऑन-द-गो पोर्ट होता है: टैबलेट, लैपटॉप, टीवी आदि, ताकि आप आसानी से यूएसबी ड्राइव को प्लग इन कर सकें। यदि आपके USB पेन ड्राइव में पढ़ने और लिखने की गति बहुत धीमी है और आप इसे थोड़ा तेज करना चाहते हैं, तो आपके पेन ड्राइव की डेटा ट्रांसफर गति को बढ़ाने के लिए यहां कुछ सुझाव दिए गए हैं।
विज्ञापन
सबसे पहले आपको पता होना चाहिए कि यूएसबी पेन ड्राइव फ्लैश मेमोरी का उपयोग करते हैं जो कि इसकी प्रकृति से समय के साथ धीमा हो जाता है क्योंकि आप इसका अधिक उपयोग करते हैं। इसलिए यदि आपका फ्लैश ड्राइव बहुत पुराना है और इसका अत्यधिक उपयोग किया गया है, तो आपका सबसे अच्छा विकल्प उच्च गति मेमोरी के साथ एक नया प्राप्त करना है। दूसरा, USB 3.0 ड्राइव USB 2.0 की तुलना में बहुत तेज हैं इसलिए गति अंतर देखने के लिए आपको निश्चित रूप से कम से कम एक USB 3.0 ड्राइव प्राप्त करनी चाहिए। उस ने कहा, कुछ ऐसा है जो आप अपने पुराने USB 2.0 ड्राइव को तेज प्रदर्शन करने के लिए कर सकते हैं।
अपने USB पेन ड्राइव को NTFS में फॉर्मेट करें
इससे कॉपी ऑपरेशन थोड़ा तेज हो जाएगा। इस पीसी/कंप्यूटर फ़ोल्डर में ड्राइव पर राइट क्लिक करें और ड्राइव के संदर्भ मेनू से "फॉर्मेट ..." चुनें। फ़ाइल सिस्टम के रूप में NTFS का चयन करें और "त्वरित प्रारूप" चेकबॉक्स को अनचेक करें:
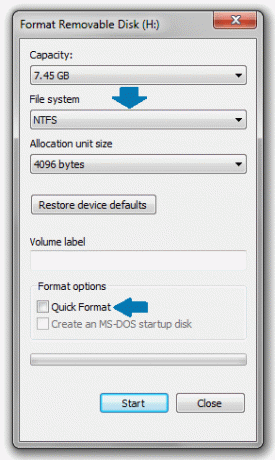
बेहतर प्रदर्शन के लिए अनुकूलित यूएसबी ड्राइव सेट करें
- इस पीसी/कंप्यूटर फ़ोल्डर में एक बार फिर अपने यूएसबी ड्राइव पर राइट क्लिक करें और मेनू से "गुण" चुनें।
- गुण विंडो में, "हार्डवेयर" टैब पर जाएं: "गुण" बटन पर क्लिक करें:
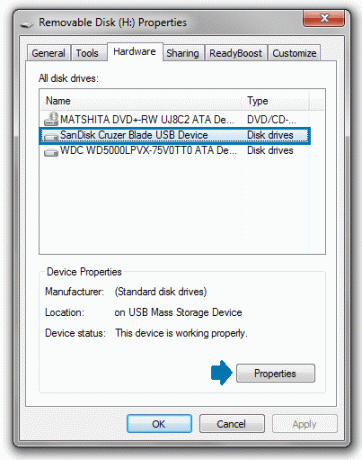
- डिवाइस गुण विंडो स्क्रीन पर खुल जाएगी। "सामान्य" टैब पर, "सेटिंग बदलें" बटन पर क्लिक करें:

- नीतियां टैब के तहत, हटाने की नीति को विकल्प पर सेट करें बेहतर प्रदर्शन और ओके बटन पर क्लिक करें।
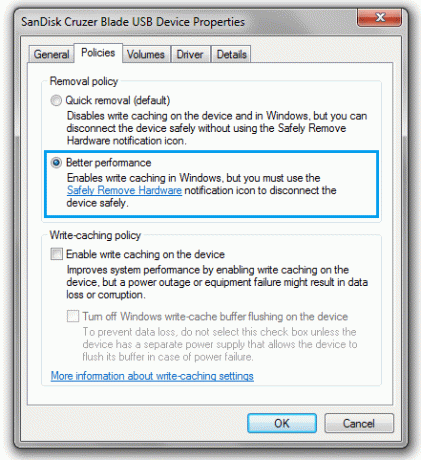
ध्यान दें: आपके द्वारा डिवाइस नीति को "बेहतर प्रदर्शन" में बदलने के बाद, आपको टास्कबार के सूचना/ट्रे क्षेत्र में "सुरक्षित रूप से निकालें" विकल्प के साथ अपने यूएसबी ड्राइव को हमेशा बाहर निकालना चाहिए। अन्यथा, आप कुछ फ़ाइलें खो सकते हैं जिन्हें आपने अपनी ड्राइव पर कॉपी किया है। यह आवश्यक है क्योंकि जब आप ड्राइव को "बेहतर प्रदर्शन" पर सेट करते हैं तो कैशिंग लिखना चालू हो जाता है। सुरक्षित हटाने की प्रक्रिया यह सुनिश्चित करती है कि ड्राइव को निकालने से पहले कोई लंबित लेखन नहीं है।
इन सरल चरणों को करने के बाद, आपके USB पेन ड्राइव की डेटा ट्रांसफर गति में सुधार होना चाहिए।

