विंडोज 10 में यूजर प्रोफाइल कैसे डिलीट करें
इस लेख में, हम देखेंगे कि बिना अकाउंट को डिलीट किए किसी यूजर अकाउंट के लिए प्रोफाइल को कैसे डिलीट किया जाए। यह आपको एक विशिष्ट उपयोगकर्ता के लिए सभी ऐप्स और विंडोज़ के लिए सभी प्राथमिकताओं और सेटिंग्स को रीसेट करने की अनुमति देगा।
विज्ञापन
नोट: इस लेख में यह नहीं बताया गया है कि किसी उपयोगकर्ता खाते को कैसे हटाया जाए। इसके बजाय, हम देखेंगे कि किसी उपयोगकर्ता खाते की प्रोफ़ाइल को हटाकर उसके डेटा को कैसे रीसेट किया जाए। यदि आप उपयोगकर्ता खाते को स्वयं हटाना चाहते हैं, तो कृपया निम्नलिखित लेख देखें:
विंडोज 10 में यूजर अकाउंट को ठीक से कैसे हटाएं
एक उपयोगकर्ता प्रोफ़ाइल सभी व्यक्तिगत प्राथमिकताओं, ऐप सेटिंग्स, दस्तावेज़ों और अन्य डेटा को संग्रहीत करने के लिए फ़ाइलों और फ़ोल्डरों का एक सेट है। प्रत्येक उपयोगकर्ता खाते में एक संबद्ध उपयोगकर्ता प्रोफ़ाइल होती है। आमतौर पर, यह फ़ोल्डर C:\Users\Username में संग्रहीत होता है और इसमें डेस्कटॉप, दस्तावेज़, जैसे कई सबफ़ोल्डर शामिल होते हैं। ऐपडाटा जैसे छिपे हुए फ़ोल्डरों के साथ डाउनलोड, आदि जो विभिन्न विंडोज़ सुविधाओं के लिए सेटिंग्स को स्टोर करते हैं और स्थापित करते हैं ऐप्स। उपयोगकर्ता प्रोफ़ाइल का मुख्य उद्देश्य अंतिम उपयोगकर्ता के अनुरूप व्यक्तिगत विकल्पों के साथ एक व्यक्तिगत वातावरण बनाना है।
यदि आपकी उपयोगकर्ता प्रोफ़ाइल दूषित हो गई है या यदि आपको इसे डिफ़ॉल्ट पर रीसेट करने की आवश्यकता है, तो आप खाते को हटाए बिना प्रोफ़ाइल को हटा सकते हैं। अगली बार जब आप साइन-इन करेंगे, तो आपके उपयोगकर्ता खाते के लिए स्वचालित रूप से एक नई प्रोफ़ाइल बन जाएगी। आइए देखें कि यह कैसे किया जा सकता है।
आगे बढ़ने से पहले, सुनिश्चित करें कि आपके उपयोगकर्ता खाते में प्रशासनिक विशेषाधिकार. साथ ही, आप वर्तमान (सक्रिय) खाते के लिए प्रोफ़ाइल को हटा नहीं सकते हैं। सुनिश्चित करें कि आपने किसी अन्य उपयोगकर्ता खाते से साइन इन किया है, न कि उसके साथ जिसका प्रोफ़ाइल डेटा आप हटाना चाहते हैं।
विंडोज 10 में यूजर प्रोफाइल को डिलीट करने के लिए, निम्न कार्य करें।
- दबाएँ जीत + आर कीबोर्ड पर हॉटकी। स्क्रीन पर रन डायलॉग दिखाई देगा। टेक्स्ट बॉक्स में निम्नलिखित टाइप करें और एंटर दबाएं:
सिस्टम गुण उन्नत

- उन्नत सिस्टम गुण खुलेंगे। वहां, पर क्लिक करें समायोजन में बटन उपयोगकर्ता प्रोफ़ाइल्स अनुभाग।

- उपयोगकर्ता प्रोफ़ाइल विंडो में, उपयोगकर्ता खाते की प्रोफ़ाइल का चयन करें और क्लिक करें हटाएं बटन।
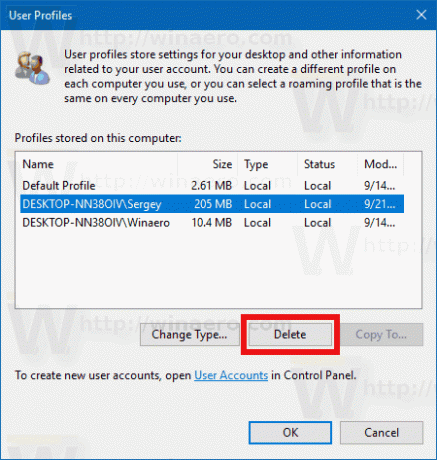
- अनुरोध की पुष्टि करें, और उपयोगकर्ता खाते की प्रोफ़ाइल अब हटा दी जाएगी।
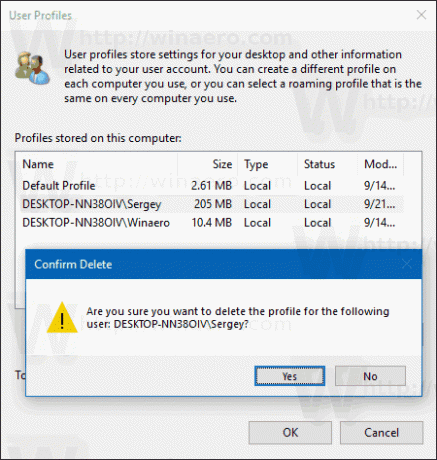
अगली बार जब उपयोगकर्ता साइन इन करेगा, तो उसकी प्रोफ़ाइल सभी डिफ़ॉल्ट विकल्पों और सेटिंग्स के साथ स्वचालित रूप से फिर से बन जाएगी।
उपयोगकर्ता प्रोफ़ाइल को मैन्युअल रूप से हटाने का तरीका सीखने में भी आपकी रुचि हो सकती है। इस प्रक्रिया में फ़ाइल एक्सप्लोरर और रजिस्ट्री संपादक ऐप शामिल है।
विंडोज 10 में उपयोगकर्ता प्रोफ़ाइल को मैन्युअल रूप से हटाएं
- खोलना फाइल ढूँढने वाला.
- C:\Users फोल्डर में जाएं और उस यूजर नेम को देखें जिसे आप हटाना चाहते हैं। उपयुक्त फ़ोल्डर में उपयोगकर्ता प्रोफ़ाइल से संबंधित सब कुछ होता है, इसलिए आपको बस इस फ़ोल्डर को हटाना होगा।

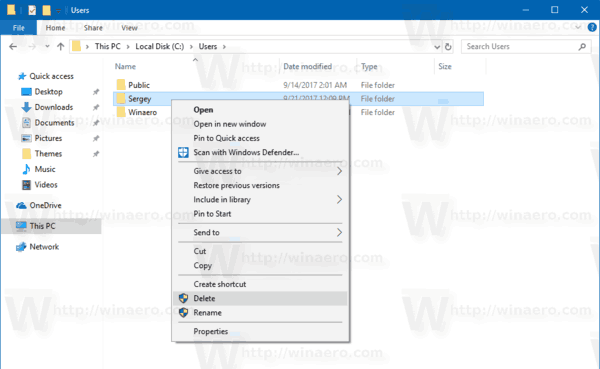
- अब खोलो पंजीकृत संपादक.
- निम्न रजिस्ट्री कुंजी पर जाएँ।
HKEY_LOCAL_MACHINE\SOFTWARE\Microsoft\Windows NT\CurrentVersion\ProfileList
देखें कि रजिस्ट्री कुंजी पर कैसे जाएं एक क्लिक के साथ.
- बाईं ओर, उपकुंजियों के माध्यम से जाएं। प्रत्येक उपकुंजी के लिए, का मान डेटा देखें प्रोफ़ाइलछविपथ स्ट्रिंग मान। एक बार जब आपको वह मिल जाए जो हटाए गए उपयोगकर्ता प्रोफ़ाइल की ओर इशारा करता है, तो उसे हटा दें। निम्न स्क्रीनशॉट देखें:
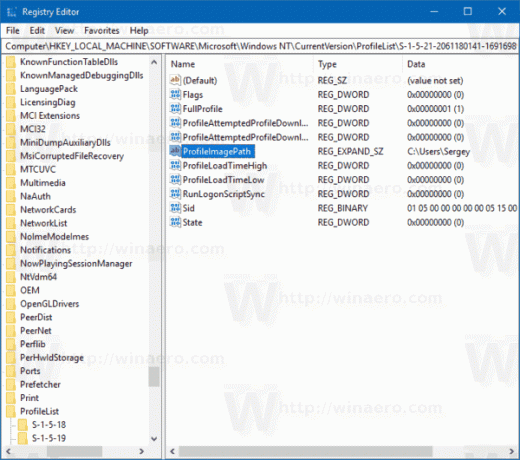
इतना ही! आपने अभी-अभी खाते के लिए उपयोगकर्ता प्रोफ़ाइल को हटाया है। अगली बार उपयोगकर्ता द्वारा साइन इन करने पर डिफ़ॉल्ट का उपयोग करके इसे फिर से बनाया जाएगा।
