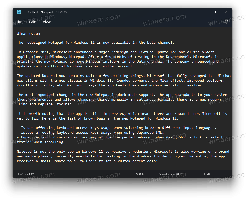विंडोज 10 में कंट्रोल पैनल में सभी टास्क जोड़ें
विंडोज 10 (गॉड मोड फोल्डर) में कंट्रोल पैनल में सभी टास्क कैसे जोड़ें
आप एक छिपे हुए "सभी कार्य" एप्लेट से अवगत हो सकते हैं जो एक ही दृश्य में सभी नियंत्रण कक्ष आइटम सूचीबद्ध करता है। इसे विंडोज 10 में क्लासिक कंट्रोल पैनल में जोड़ने का तरीका यहां दिया गया है।
विज्ञापन
विंडोज 10 में, माइक्रोसॉफ्ट क्लासिक कंट्रोल पैनल से सब कुछ "सेटिंग्स" नामक आधुनिक ऐप में ले जा रहा है। इसे पहले से ही कई विकल्प विरासत में मिले हैं जो विशेष रूप से नियंत्रण कक्ष में उपलब्ध थे। यदि आप क्लासिक कंट्रोल पैनल का उपयोग करना पसंद करते हैं, तो आप इसे और अधिक उपयोगी बनाने के लिए इसमें कुछ अतिरिक्त एप्लेट जोड़ना चाहेंगे।
विंडोज 10 में गॉड मोड को एक्सेस करने का एक तरीका है a शेल कमांड. दबाएँ जीत + आर कीबोर्ड पर एक साथ शॉर्टकट कुंजियाँ, और रन बॉक्स में निम्नलिखित टाइप करें: खोल {ED7BA470-8E54-465E-825C-99712043E01C}.
यह सभी कार्य फ़ोल्डर को खोलेगा, जिसे व्यापक रूप से "गॉड मोड" के रूप में जाना जाता है। वहां से आप विंडोज 10 में सभी सेटिंग्स को एक्सेस कर सकते हैं।

विंडोज़ में, कस्टम आइटम को कंट्रोल पैनल में जोड़ना आसान है। निम्नलिखित ब्लॉग पोस्ट देखें:
कंट्रोल पैनल में आप जो कुछ भी जोड़ना चाहते हैं उसे कैसे जोड़ें
उल्लिखित लेख में वर्णित ट्रिक का उपयोग करके, हम सभी कार्य आइटम को नियंत्रण कक्ष में जोड़ने के लिए एक रजिस्ट्री ट्वीक तैयार कर सकते हैं। ये रहा।
विंडोज 10 में कंट्रोल पैनल में सभी टास्क जोड़ने के लिए,
- निम्न रजिस्ट्री फ़ाइलें (ज़िप संग्रह) डाउनलोड करें: रजिस्ट्री फ़ाइलें डाउनलोड करें
- उन्हें अपनी पसंद के किसी भी फ़ोल्डर में निकालें। आप उन्हें सीधे डेस्कटॉप पर रख सकते हैं।
- अगर आपने कंट्रोल पैनल खोला है तो उसे बंद कर दें।
- फ़ाइल पर डबल-क्लिक करें Panel.reg को नियंत्रित करने के लिए सभी कार्य जोड़ें और ऑपरेशन की पुष्टि करें।

-
अभी, नियंत्रण कक्ष खोलें और सिस्टम एंड सिक्योरिटी में जाएं।
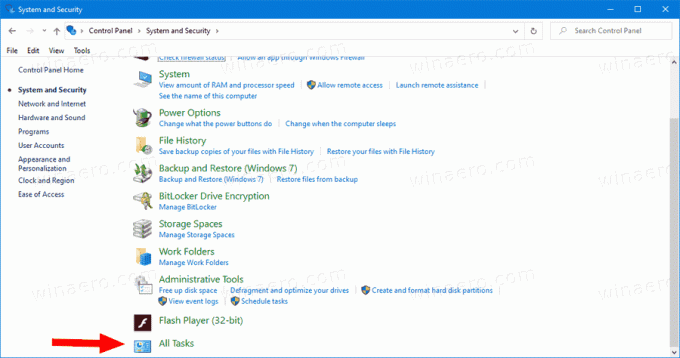
आप कर चुके हैं। अब आपके पास नियंत्रण कक्ष में सभी कार्य हैं। यह 'बड़े चिह्न' और 'छोटे चिह्न' दृश्य में भी दिखाई देता है।
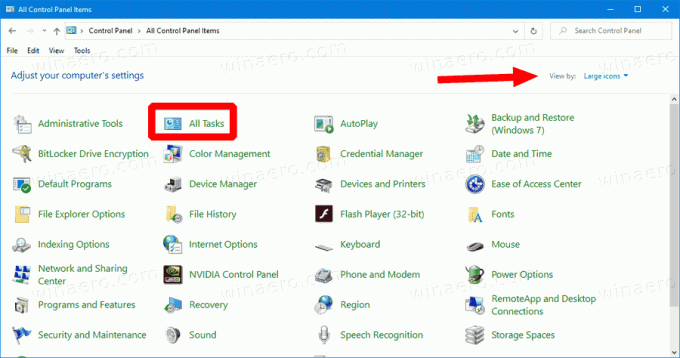
इससे छुटकारा पाने के लिए, आप शामिल पूर्ववत ट्वीक का उपयोग कर सकते हैं, जो है Control Panel.reg से सभी कार्य हटाएं।
जाँच करने के लिए यहाँ अन्य उपयोगी लिंक दिए गए हैं:
- विंडोज 10 में ऑल टास्क गॉड मोड टूलबार बनाएं
- विंडोज 10 में कंट्रोल पैनल में विंडोज डिफेंडर जोड़ें
- Windows 10 में नियंत्रण कक्ष में वैयक्तिकरण जोड़ें
- कंट्रोल पैनल में आप जो कुछ भी जोड़ना चाहते हैं उसे कैसे जोड़ें
- विंडोज 10 में कंट्रोल पैनल एप्लेट्स को कैसे छिपाएं?
- विंडोज 10 में केवल कुछ कंट्रोल पैनल एप्लेट दिखाएं