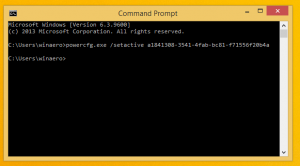विंडोज 10 में हाइपर-वी वर्चुअल मशीन को मूव करें
विंडोज 10, विंडोज 8.1 और विंडोज 8 क्लाइंट हाइपर-वी के साथ आते हैं ताकि आप वर्चुअल मशीन के अंदर एक समर्थित अतिथि ऑपरेटिंग सिस्टम चला सकें। हाइपर-वी विंडोज के लिए माइक्रोसॉफ्ट का मूल हाइपरवाइजर है। यह मूल रूप से विंडोज सर्वर 2008 के लिए विकसित किया गया था और फिर विंडोज क्लाइंट ओएस पर पोर्ट किया गया था। इसमें समय के साथ सुधार हुआ है और यह नवीनतम विंडोज 10 रिलीज में भी मौजूद है। आज, हम सीखेंगे कि मौजूदा हाइपर-वी वर्चुअल मशीन को दूसरे स्थान पर कैसे ले जाया जाए।
विज्ञापन
नोट: केवल विंडोज 10 प्रो, एंटरप्राइज और एजुकेशन संस्करणों इसमें हाइपर- V वर्चुअलाइजेशन तकनीक शामिल है।
हाइपर-V. क्या है
हाइपर-वी माइक्रोसॉफ्ट का अपना वर्चुअलाइजेशन समाधान है जो विंडोज़ चलाने वाले x86-64 सिस्टम पर वर्चुअल मशीन बनाने की अनुमति देता है। हाइपर-वी को पहली बार विंडोज सर्वर 2008 के साथ जारी किया गया था, और विंडोज सर्वर 2012 और विंडोज 8 के बाद से बिना अतिरिक्त शुल्क के उपलब्ध है। विंडोज 8 पहला विंडोज क्लाइंट ऑपरेटिंग सिस्टम था जिसमें मूल रूप से हार्डवेयर वर्चुअलाइजेशन सपोर्ट शामिल था। विंडोज 8.1 के साथ, हाइपर-वी में एन्हांस्ड सेशन मोड जैसे कई एन्हांसमेंट हैं, जो वीएम से कनेक्शन के लिए उच्च फिडेलिटी ग्राफिक्स को सक्षम करते हैं। RDP प्रोटोकॉल, और USB पुनर्निर्देशन जो होस्ट से VMs में सक्षम है। विंडोज 10 नेटिव हाइपरवाइजर ऑफरिंग में और सुधार लाता है, समेत:
- मेमोरी और नेटवर्क एडेप्टर के लिए हॉट ऐड और रिमूव।
- विंडोज पॉवरशेल डायरेक्ट - होस्ट ऑपरेटिंग सिस्टम से वर्चुअल मशीन के अंदर कमांड चलाने की क्षमता।
- Linux सुरक्षित बूट - Ubuntu 14.04 और बाद के संस्करण, और SUSE लाइनेक्स एंटरप्राइज़ सर्वर 12 OS पेशकश जो 2 पीढ़ी की वर्चुअल मशीनों पर चल रहे हैं, अब सुरक्षित बूट विकल्प सक्षम होने के साथ बूट करने में सक्षम हैं।
- हाइपर-वी मैनेजर डाउन-लेवल मैनेजमेंट - हाइपर-वी मैनेजर विंडोज सर्वर 2012, विंडोज सर्वर 2012 आर2 और विंडोज 8.1 पर हाइपर-वी चलाने वाले कंप्यूटरों का प्रबंधन कर सकता है।
हाइपर-वी. में वर्चुअल मशीन जनरेशन
जब आप हाइपर-V के साथ एक नई वर्चुअल मशीन बनाते हैं, तो आप अपनी वर्चुअल मशीन की दो पीढ़ियों के बीच चयन कर सकते हैं।

जनरेशन 1 एक लीगेसी BIOS/MBR मशीन है। यह 32-बिट ऑपरेटिंग सिस्टम को सपोर्ट करता है। इसका वर्चुअल हार्डवेयर हार्डवेयर के समान है जो हाइपर-वी के सभी पिछले संस्करणों में उपलब्ध था।
पीढ़ी 2 यूईएफआई और सुरक्षित बूट जैसी आधुनिक सुविधाओं के साथ आता है, लेकिन यह 32-बिट ओएस का समर्थन नहीं करता है। इसमें अतिरिक्त विशेषताएं हैं, जैसे कि पीएक्सई बूट, एससीएसआई वर्चुअल हार्ड डिस्क से बूट
SCSI वर्चुअल DVD से बूट करें, और बहुत कुछ।
नोट: यदि आप अपने VM में 32-बिट अतिथि OS स्थापित करने जा रहे हैं, तो जनरेशन 1 चुनें। एक बार वर्चुअल मशीन बन जाने के बाद, आप इसकी पीढ़ी को नहीं बदल सकते।
हाइपर- V वर्चुअल मशीन फ़ाइलें
एक वर्चुअल मशीन में कई फाइलें होती हैं, जैसे कि कॉन्फ़िगरेशन फ़ाइलें, और वर्चुअल डिस्क फ़ाइलें जो एक मशीन के लिए अतिथि ऑपरेटिंग सिस्टम को संग्रहीत करती हैं। डिफ़ॉल्ट रूप से, हाइपर-V आपके वर्चुअल मशीन के लिए सभी फाइलों को आपके सिस्टम पार्टीशन पर स्टोर करता है। आप उन्हें किसी अन्य डिस्क या पार्टीशन पर स्टोर करना चाह सकते हैं। पिछली बार हमने समीक्षा की थी कि नया कैसे सेट करें वर्चुअल डिस्क के लिए डिफ़ॉल्ट फ़ोल्डर. कॉन्फ़िगरेशन फ़ाइलों के लिए भी ऐसा ही किया जा सकता है।
नोट: जब आप हाइपर-वी मैनेजर में वर्चुअल मशीन बनाते हैं, तो आप इसकी फाइलों को स्टोर करने के लिए एक फ़ोल्डर निर्दिष्ट करने में सक्षम होते हैं।


यदि आप वर्तमान फ़ोल्डर से खुश नहीं हैं जहाँ आपकी वर्चुअल मशीन संग्रहीत है, तो आप इसे किसी अन्य फ़ोल्डर या डिस्क पर ले जा सकते हैं। आप या तो हाइपर-वी प्रबंधक उपकरण, या पावरशेल का उपयोग कर सकते हैं।
विंडोज 10 में हाइपर-वी वर्चुअल मशीन को स्थानांतरित करने के लिए,
- प्रारंभ मेनू से हाइपर- V प्रबंधक खोलें। युक्ति: देखें विंडोज़ 10 स्टार्ट मेन्यू में वर्णमाला के आधार पर ऐप्स कैसे नेविगेट करें?. यह विंडोज एडमिनिस्ट्रेटिव टूल्स> हाइपर - वी मैनेजर के तहत पाया जा सकता है।

- बाईं ओर अपने होस्ट नाम पर क्लिक करें।
- मध्य फलक में, इसे चुनने के लिए सूची में अपनी वर्चुअल मशीन पर क्लिक करें।
- यदि यह चल रहा है, तो VM को बंद कर दें।
- दाएँ फलक में, चाल के तहत क्रियाएँ पर क्लिक करें।

- इससे मूव वीएम विजार्ड खुल जाएगा। पर क्लिक करें अगला निम्नलिखित संवाद में।

- चुनते हैं वर्चुअल मशीन के संग्रहण को स्थानांतरित करें, और क्लिक करें अगला.

- अगले पेज पर, चुनें वर्चुअल मशीन के सभी डेटा को एक ही स्थान पर ले जाएँ, फिर क्लिक करें अगला.

- उस फ़ोल्डर का पथ निर्दिष्ट करें जिसमें आप अपनी वर्चुअल मशीन को स्थानांतरित करना चाहते हैं। आप का उपयोग कर सकते हैं ब्राउज़ जल्दी से गंतव्य स्थान खोजने या एक नई निर्देशिका बनाने के लिए बटन।

- अगले पृष्ठ पर, सत्यापित करें कि सब कुछ सही है और पर क्लिक करें खत्म हो.

आप कर चुके हैं। VM को चयनित गंतव्य फ़ोल्डर में स्थानांतरित कर दिया जाएगा। समाप्त होने पर, आप हाइपर- V प्रबंधक ऐप को बंद कर देते हैं।
वैकल्पिक रूप से, आप हाइपर-V VM को PowerShell के साथ स्थानांतरित कर सकते हैं।
पावरशेल के साथ हाइपर-वी वर्चुअल मशीन को स्थानांतरित करें
- उस वर्चुअल मशीन को बंद करें जिसे आप स्थानांतरित करना चाहते हैं।
- PowerShell को व्यवस्थापक के रूप में खोलें.टिप: आप कर सकते हैं "ओपन पॉवरशेल एज़ एडमिनिस्ट्रेटर" संदर्भ मेनू जोड़ें.
- अपनी मशीनों और उनकी पीढ़ियों की सूची देखने के लिए अगला आदेश निष्पादित करें।
गेट-वीएम

- निम्न आदेश टाइप करें और निष्पादित करें:
मूव-वीएमस्टोरेज "वीएम नेम" -डेस्टिनेशनस्टोरेजपाथ "फुल \ पाथ \ टू \ द \ नया \ फोल्डर". - स्थानापन्न करें
वीएम नामचरण 3 से वास्तविक वर्चुअल मशीन नाम वाला भाग। गंतव्य फ़ोल्डर के लिए सही पथ प्रदान करें।
उदाहरण के लिए,
मूव-वीएमस्टोरेज "विंडोज 10" -डेस्टिनेशनस्टोरेजपाथ "डी:\वीएम"

बस, इतना ही।
संबंधित आलेख:
- विंडोज 10 में हाइपर-वी वर्चुअल मशीन का निर्माण खोजें
- विंडोज 10 में हाइपर-वी वर्चुअल मशीन कनेक्शन शॉर्टकट बनाएं
- विंडोज 10 में हाइपर-वी वर्चुअल मशीन आयात करें
- विंडोज 10 में हाइपर-वी वर्चुअल मशीन निर्यात करें
- विंडोज 10 में हाइपर-वी वर्चुअल मशीन डिफॉल्ट फोल्डर बदलें
- विंडोज 10 में हाइपर-वी वर्चुअल हार्ड डिस्क फ़ोल्डर बदलें
- विंडोज हाइपर-वी वर्चुअल मशीन में फ्लॉपी डिस्क ड्राइव को हटा दें
- हाइपर- V वर्चुअल मशीन का DPI बदलें (प्रदर्शन स्केलिंग ज़ूम स्तर)
- विंडोज 10 में हाइपर-वी वर्चुअल मशीन के लिए शॉर्टकट बनाएं
- विंडोज 10 में हाइपर-वी एन्हांस्ड सत्र को सक्षम या अक्षम करें
- विंडोज 10 में हाइपर-वी को कैसे सक्षम और उपयोग करें
- हाइपर-वी क्विक क्रिएट के साथ उबंटू वर्चुअल मशीन बनाएं