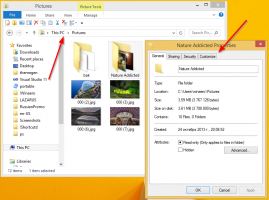विंडोज 10 में यूजर पासवर्ड कैसे बदलें
आपके विंडोज पीसी पर आपके यूजर अकाउंट के लिए एक नया पासवर्ड सेट करने के कई तरीके हैं। मैं उन सभी को साझा करना चाहता हूं ताकि अगली बार आपको अपना पासवर्ड बदलने की आवश्यकता हो (या किसी अन्य उपयोगकर्ता खाते के लिए एक नया पासवर्ड सेट करें) आप अपने लिए सबसे तेज़ और सबसे सुविधाजनक तरीका चुन सकते हैं।
विज्ञापन
यहां विभिन्न तरीके दिए गए हैं जिनसे आप अपना विंडोज पासवर्ड बदल सकते हैं:
Ctrl + Alt + Del सुरक्षा स्क्रीन
यह विधि आपको केवल वर्तमान में लॉग किए गए उपयोगकर्ता यानी आप के लिए पासवर्ड सेट करने की अनुमति देती है। इस विधि का उपयोग करके अपना पासवर्ड बदलने के लिए, निम्न कार्य करें:
- दबाएँ Ctrl + Alt + डेल सुरक्षा स्क्रीन प्राप्त करने के लिए आपके कीबोर्ड पर एक साथ कुंजियाँ।

- "पासवर्ड बदलें" पर क्लिक करें।
- अपने उपयोगकर्ता खाते के लिए नया पासवर्ड निर्दिष्ट करें:

सेटिंग ऐप
विंडोज 10 में, माइक्रोसॉफ्ट ने सेटिंग्स ऐप के अंदर कई उपयोगकर्ता खाते से संबंधित विकल्पों को स्थानांतरित कर दिया। सेटिंग ऐप का उपयोग करके अपने खाते के लिए पासवर्ड सेट करने के लिए, आपको निम्न चरणों का पालन करने की आवश्यकता है:
- सेटिंग्स ऐप लॉन्च करें।

- "खाते" पर क्लिक करें।
- बाईं ओर "साइन-इन विकल्प" पर क्लिक करें।

- यहां आप पासवर्ड और पिन सहित विभिन्न साइन-इन विकल्प बदल सकते हैं:
- सेटिंग्स ऐप लॉन्च करें।
कंट्रोल पैनल
क्लासिक कंट्रोल पैनल आपको अपने पीसी पर सभी उपयोगकर्ता खातों के लिए पासवर्ड प्रबंधित करने की अनुमति देता है।
- निम्नलिखित नियंत्रण कक्ष पृष्ठ खोलें:
नियंत्रण कक्ष\उपयोगकर्ता खाते और परिवार सुरक्षा\उपयोगकर्ता खाते\खातों का प्रबंधन
यह इस प्रकार दिखता है:

- उस उपयोगकर्ता खाते पर क्लिक करें जिसका पासवर्ड आपको बदलना है।
- "पासवर्ड बदलें" लिंक पर क्लिक करें:

- निम्नलिखित नियंत्रण कक्ष पृष्ठ खोलें:
कंप्यूटर प्रबंधन
यह तरीका बहुत पुराना है और विंडोज 2000 से लेकर विंडोज 10 तक सभी विंडोज वर्जन में काम करता है। कंप्यूटर प्रबंधन स्नैप-इन का उपयोग करके, आप किसी भी Windows खाते के लिए एक नया पासवर्ड सेट कर सकते हैं।
- फ़ाइल एक्सप्लोरर खोलें और "यह पीसी" आइकन पर राइट क्लिक करें।
- संदर्भ मेनू से "प्रबंधित करें" चुनें।

- कंप्यूटर प्रबंधन में, बाएँ फलक में "स्थानीय उपयोगकर्ता और समूह" चुनें।

- दाएँ फलक में, "उपयोगकर्ता" फ़ोल्डर पर डबल क्लिक करें।
- उपयोगकर्ता सूची खोली जाएगी। वांछित उपयोगकर्ता खाते पर राइट क्लिक करें और संदर्भ मेनू से उसका पासवर्ड सेट करें:

कमांड प्रॉम्प्ट / net.exe
उपयोगकर्ता खाते के लिए एक नया पासवर्ड सेट करने की अंतिम विधि एक उन्नत कमांड प्रॉम्प्ट इंस्टेंस का उपयोग कर रही है।
- एक खोलें उन्नत कमांड प्रॉम्प्ट.
- निम्न आदेश टाइप करें:
शुद्ध उपयोगकर्ता User_name पासवर्ड
"User_name" और "password" को वांछित मानों से बदलें। आपके द्वारा निर्दिष्ट पासवर्ड बिना किसी संकेत के तुरंत सेट कर दिया जाएगा।
- वैकल्पिक रूप से, आप निम्न आदेश का उपयोग कर सकते हैं:
शुद्ध उपयोगकर्ता User_name *
यह अंतःक्रियात्मक रूप से "User_name" खाते के लिए एक नया पासवर्ड मांगेगा।
- यदि आपके पास डोमेन से जुड़ा पीसी है, तो निम्न कमांड का उपयोग करें:
शुद्ध उपयोगकर्ता User_name * /DOMAIN
यह अंतःक्रियात्मक रूप से निर्दिष्ट डोमेन पर "User_name" खाते के लिए एक नए पासवर्ड के लिए पूछेगा।
Windows 10 में Microsoft खाते के लिए पासवर्ड बदलें
यदि आप Windows 10 में Microsoft खाते का उपयोग कर रहे हैं, तो आप निम्न विकल्पों का उपयोग कर सकते हैं:
- सेटिंग्स ऐप विधि।
- Ctrl + Alt + Del सुरक्षा स्क्रीन पर पासवर्ड बदलें लिंक।
ये ऊपर वर्णित हैं।
इनके अलावा, आप अपना Microsoft खाता पासवर्ड ऑनलाइन बदल सकते हैं।
को खोलो माइक्रोसॉफ्ट खाता वेबसाइट।
साइन-इन बटन पर क्लिक करें और अपना खाता डेटा दर्ज करें।

Microsoft खाता प्रोफ़ाइल पृष्ठ खोला जाएगा। वहां, बाईं ओर अपने ईमेल पते के नीचे "पासवर्ड बदलें" पर क्लिक करें:
स्क्रीन पर दिए गए निर्देशों का पालन करें।
बस, इतना ही। अब आप सभी संभावित तरीकों के बारे में जानते हैं Windows 10 में उपयोगकर्ता खाते के लिए पासवर्ड बदलें. कृपया मुझे बताएं कि क्या मैं कुछ भूल गया हूं।