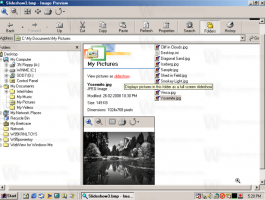विंडोज 10 में इस पीसी में कंट्रोल पैनल जोड़ें
विंडोज 10 में, रिबन यूजर इंटरफेस से कंट्रोल पैनल को जल्दी से खोलने की क्षमता को समाप्त कर दिया गया है। इसे खोलने के लिए बटन को सेटिंग्स से बदल दिया गया था। जबकि क्लासिक कंट्रोल पैनल में कई विकल्प वर्तमान में सेटिंग्स, कंट्रोल. में उपलब्ध हैं पैनल में अभी भी दर्जनों विशिष्ट एप्लेट हैं जिन्हें अभी तक आधुनिक सेटिंग्स में पोर्ट नहीं किया गया है अनुप्रयोग। आप इस पीसी में कंट्रोल पैनल को वापस जोड़ना चाह सकते हैं। यहां कैसे।
विज्ञापन
समायोजन विंडोज 10 के साथ बंडल किया गया एक यूनिवर्सल ऐप है। इसे बदलने के लिए बनाया गया है क्लासिक नियंत्रण कक्ष टच स्क्रीन उपयोगकर्ताओं और माउस और कीबोर्ड दोनों डेस्कटॉप उपयोगकर्ताओं के लिए। इसमें कई पेज होते हैं जो क्लासिक कंट्रोल पैनल से विरासत में मिले कुछ पुराने विकल्पों के साथ विंडोज 10 को कॉन्फ़िगर करने के लिए नए विकल्प लाते हैं। हर रिलीज में, विंडोज 10 को सेटिंग्स ऐप में अधिक से अधिक क्लासिक विकल्प एक आधुनिक पेज में परिवर्तित किया जा रहा है।
इस लेखन के समय, क्लासिक कंट्रोल पैनल अभी भी कई विकल्पों और उपकरणों के साथ आता है जो सेटिंग्स में उपलब्ध नहीं हैं। इसका एक परिचित उपयोगकर्ता इंटरफ़ेस है जिसे कई उपयोगकर्ता सेटिंग ऐप पर पसंद करते हैं। वे इसे इस पीसी फ़ोल्डर से लॉन्च करने का विकल्प चाहते हैं जैसे कि ऑपरेटिंग सिस्टम के पिछले रिलीज में। यहाँ एक समाधान है।

विंडोज 10 में इस पीसी में कंट्रोल पैनल जोड़ने के लिए, निम्न कार्य करें।
कंट्रोल पैनल को रजिस्ट्री ट्वीक के साथ जोड़ना संभव है। आवश्यक कुंजी को TrustedInstaller के स्वामित्व द्वारा संरक्षित किया जाता है, लेकिन यह कोई बड़ी समस्या नहीं है। नीचे दिए गए निर्देशों का पालन करें।
- पोर्टेबल ऐप ExecTI डाउनलोड करें और इसे अपनी पसंद के किसी भी फ़ोल्डर में अनपैक करें: डाउनलोड करें.
- अनब्लॉक डाउनलोड की गई फ़ाइल।
- ExecTI का उपयोग करके, "regedit.exe" ऐप चलाएँ। नीचे स्क्रीनशॉट देखें।
 यह TrustedInstaller अनुमतियों के साथ चलने वाले रजिस्ट्री ऐप का एक नया उदाहरण खोलेगा, इसलिए यह आपको आवश्यक रजिस्ट्री कुंजी को संशोधित करने की अनुमति देगा।
यह TrustedInstaller अनुमतियों के साथ चलने वाले रजिस्ट्री ऐप का एक नया उदाहरण खोलेगा, इसलिए यह आपको आवश्यक रजिस्ट्री कुंजी को संशोधित करने की अनुमति देगा। - निम्न रजिस्ट्री कुंजी पर जाएँ:
HKEY_CLASSES_ROOT\CLSID\{5399E694-6CE5-4D6C-8FCE-1D8870FDCBA0}
- दाईं ओर, विवरण आईडी नामक एक नया 32-बिट DWORD मान बनाएं। भले ही आप दौड़ रहे हों एक 64-बिट विंडोज 10 संस्करण, आपको 32-बिट DWORD मान प्रकार का उपयोग करने की आवश्यकता है।

- मान डेटा को 3 पर सेट करें।

- यदि आप दौड़ रहे हैं एक 64-बिट विंडोज 10 संस्करण, निम्न कुंजी पर जाएँ:
HKEY_CLASSES_ROOT\Wow6432Node\CLSID\{5399E694-6CE5-4D6C-8FCE-1D8870FDCBA0} - वहां, वही DescriptionID मान बनाएं और उसका मान डेटा 3 पर सेट करें।

- अब, निम्न कुंजी पर जाएँ:
HKEY_LOCAL_MACHINE\SOFTWARE\Microsoft\Windows\CurrentVersion\Explorer\MyComputer\NameSpace

- यहां, {5399E694-6CE5-4D6C-8FCE-1D8870FDCBA0} नाम की एक नई उपकुंजी बनाएं।

- यदि आप दौड़ रहे हैं एक 64-बिट विंडोज 10 संस्करण, कुंजी के अंतर्गत समान उपकुंजी बनाएं
HKEY_LOCAL_MACHINE\SOFTWARE\Wow6432Node\Microsoft\Windows\CurrentVersion\Explorer\MyComputer\NameSpace

अब, इस पीसी को खोलें। आपको "फ़ोल्डर्स" समूह के अंतर्गत नियंत्रण कक्ष नामक एक नया आइटम दिखाई देगा।

यहाँ दिया गया है कि यह कैसे काम करता है। आपके द्वारा बनाया गया विवरण आईडी मान विंडोज 10 को इस पीसी फ़ोल्डर की "फ़ोल्डर्स" श्रेणी में नियंत्रण कक्ष वर्चुअल फ़ोल्डर प्रदर्शित करने के लिए कहता है। लेकिन यह इस पीसी में तब तक दिखाई नहीं देगा जब तक कि आप HKEY_LOCAL_MACHINE\SOFTWARE\Microsoft\Windows\CurrentVersion\Explorer\MyComputer\NameSpace कुंजी के अंतर्गत स्पष्ट रूप से इसके CLSID को निर्दिष्ट नहीं करते हैं।
इस तरह आप इस पीसी में कोई भी कंट्रोल पैनल एप्लेट या वर्चुअल फोल्डर जोड़ सकते हैं। आप निम्नलिखित लेख में उपलब्ध सीएलएसआईडी की पूरी सूची प्राप्त कर सकते हैं:
विंडोज 10 में CLSID (GUID) शेल लोकेशन लिस्ट.
आप अपना समय बचा सकते हैं और जटिल रजिस्ट्री संपादन से बच सकते हैं। इसके बजाय, उपयोग करें विनेरो ट्वीकर, मेरा फ्रीवेयर ऐप जो विंडोज 10 को कस्टमाइज़ करने के लिए बड़ी संख्या में विकल्पों के साथ आता है। इसका एक विकल्प इस पीसी में फ़ोल्डरों को अनुकूलित करने की क्षमता है। आप इस पीसी फ़ोल्डर में केवल दो क्लिक के साथ कोई भी कस्टम फ़ोल्डर, कोई भी नियंत्रण कक्ष एप्लेट, एक पुस्तकालय या एक शेल स्थान जोड़ सकते हैं।



आप किसी भी डिफ़ॉल्ट फ़ोल्डर को हटा भी सकते हैं। आप यहां विनेरो ट्वीकर डाउनलोड कर सकते हैं:
विनेरो ट्वीकर डाउनलोड करें