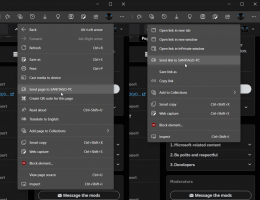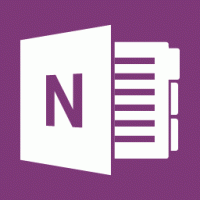Windows 10 में एक नई VHD या VHDX फ़ाइल बनाएँ
विंडोज 10 में एक नई वीएचडी या वीएचडीएक्स फाइल कैसे बनाएं
विंडोज 10 मूल रूप से वर्चुअल ड्राइव का समर्थन करता है। यह आईएसओ, वीएचडी और वीएचडीएक्स फाइलों को पहचानने और उपयोग करने में सक्षम है। आईएसओ फाइलों के लिए, विंडोज 10 एक वर्चुअल डिस्क ड्राइव बनाता है। वीएचडी और वीएचडीएक्स फाइलों के लिए, विंडोज 10 फाइल एक्सप्लोरर में इस पीसी फ़ोल्डर के माध्यम से सुलभ एक नई ड्राइव बनाता है। साथ ही, इन फ़ाइलों का उपयोग किया जा सकता है हाइपर-वी मशीनें. आज हम विभिन्न विधियों की समीक्षा करेंगे जिनका उपयोग आप एक नई VHD या VHDX फ़ाइल बनाने के लिए कर सकते हैं।
विज्ञापन
वर्चुअल हार्ड डिस्क (वीएचडी) फ़ाइल स्वरूप ऑपरेटिंग सिस्टम द्वारा उपयोग के लिए एक व्यक्तिगत फ़ाइल में हार्ड डिस्क के एनकैप्सुलेशन की अनुमति देता है। आभासी डिस्क सभी तरह से भौतिक हार्ड डिस्क का उपयोग किया जाता है। ये वर्चुअल डिस्क मानक डिस्क और फ़ाइल संचालन का समर्थन करते हुए देशी फ़ाइल सिस्टम (NTFS, FAT, exFAT, और UDFS) को होस्ट करने में सक्षम हैं। वीएचडी फ़ाइल का अधिकतम आकार 2,040 जीबी है।
वीएचडीएक्स वीएचडी प्रारूप का एक नया संस्करण है जिसमें पुराने वीएचडी प्रारूप की तुलना में बहुत अधिक भंडारण क्षमता है। यह बिजली की विफलता के दौरान डेटा भ्रष्टाचार सुरक्षा भी प्रदान करता है और संरचनात्मक संरेखण को अनुकूलित करता है नए, बड़े क्षेत्र के भौतिक पर प्रदर्शन में गिरावट को रोकने के लिए गतिशील और भिन्न डिस्क की डिस्क यह 64 टीबी तक की वर्चुअल हार्ड डिस्क भंडारण क्षमता का समर्थन करता है।
विंडोज 10 दो वर्चुअल डिस्क प्रकारों का समर्थन करता है:
- फिक्स्ड-VHD छवि फ़ाइल अनुरोधित अधिकतम आकार के लिए बैकिंग स्टोर पर पूर्व-आवंटित है।
- विस्तार- "गतिशील", "गतिशील रूप से विस्तार योग्य" और "विरल" के रूप में भी जाना जाता है, वीएचडी छवि फ़ाइल केवल के रूप में उपयोग करती है वास्तविक डेटा को वर्तमान में वर्चुअल डिस्क में संग्रहीत करने के लिए आवश्यक बैकिंग स्टोर पर अधिक स्थान शामिल है। इस प्रकार की वर्चुअल डिस्क बनाते समय, VHD API अनुरोधित अधिकतम आकार के आधार पर भौतिक डिस्क पर खाली स्थान के लिए परीक्षण नहीं करता है, इसलिए उपलब्ध भौतिक डिस्क से अधिकतम आकार के साथ गतिशील वर्चुअल डिस्क को सफलतापूर्वक बनाना संभव है स्थान।
विंडोज 10 में एक नई वीएचडी या वीएचडीएक्स फाइल बनाने के लिए आप कई तरीकों का इस्तेमाल कर सकते हैं। उसके बाद, आप इसे वर्चुअल मशीन को असाइन कर सकते हैं या रनिंग सिस्टम पर माउंट कर सकते हैं।
विंडोज 10 में एक नई वीएचडी या वीएचडीएक्स फाइल बनाने के लिए
- दबाएं जीत + एक्स कुंजीपटल एक साथ कुंजी।
- मेनू से, डिस्क प्रबंधन चुनें।

- डिस्क प्रबंधन में, चुनें क्रिया > वीएचडी बनाएं मेनू से।

- पर क्लिक करें ब्राउज़ वांछित वीएचडी (एक्स) फ़ाइल स्थान निर्दिष्ट करने के लिए बटन।

- एक फ़ाइल आकार दर्ज करें जिसकी आप VHD फ़ाइल बनाना चाहते हैं।

- फ़ाइल प्रकार (VHD या VHDX) का चयन करें।
- चुनते हैं निर्धारित माप या गतिशील रूप से विस्तार आपके मामले में जो सबसे अच्छा काम करता है उसके अनुसार।
- क्लिक ठीक है और आप कर चुके हैं।
वोइला, आपने अभी-अभी एक VHD फ़ाइल बनाई है। डिस्क प्रबंधन कंसोल में डिस्क दिखाई देगी।
ऐसे वैकल्पिक विकल्प हैं जिनका उपयोग आप एक नई VHD फ़ाइल बनाने के लिए कर सकते हैं।
हाइपर-वी मैनेजर का उपयोग करके वीएचडी (एक्स) फाइल बनाएं
- खोलना हाइपर- V प्रबंधक ऐप (जीत + आर > टाइप
virtmgmt.mscरन बॉक्स में)। - बाईं ओर एक सर्वर चुनें.
- दाईं ओर, पर क्लिक करें नया अंतर्गत कार्रवाई, और चुनें हार्ड डिस्क.

- क्लिक अगला वर्चुअल डिस्क विज़ार्ड संवाद में।

- चुनते हैं वीएचडी या वीएचडीएक्स डिस्क प्रारूप के लिए।

- चुनते हैं निर्धारित माप या गतिशील रूप से विस्तार डिस्क प्रकार के लिए आप चाहते हैं।

- इसके बाद, अपनी नई VHD फ़ाइल के लिए निर्देशिका पथ और फ़ाइल नाम निर्दिष्ट करें।

- चुनते हैं एक नया रिक्त वर्चुअल हार्ड डिस्क बनाएं और जीबी में वांछित डिस्क आकार दर्ज करें।

- सत्यापित करें कि सब कुछ सही है, और क्लिक करें खत्म हो.

आप कर चुके हैं।
अब, आइए देखें कि इसे पावरशेल के साथ कैसे किया जा सकता है।
नोट: ये पॉवरशेल कमांड तभी काम करते हैं जब हाइपर-वी सुविधा सक्षम है.
पावरशेल का उपयोग करके नई वीएचडी (एक्स) फ़ाइल बनाएं
- PowerShell को व्यवस्थापक के रूप में खोलें.
- एक निश्चित आकार की VHD फ़ाइल बनाने के लिए निम्नलिखित कमांड निष्पादित करें:
नया-वीएचडी-पथ "पूर्ण\पथ\से\vhd\फ़ाइल" -फिक्स्ड-साइजबाइट्स. - गतिशील रूप से विस्तारित VHD बनाने के लिए, New-VHD -Path ".vhd या .vhdx स्थान का पूर्ण पथ" -Dynamic -SizeBytes आदेश जारी करें
. 
- विकल्प
पूर्ण\पथ\से\vhd\फ़ाइल.vhd या .vhdx फ़ाइल के वास्तविक पूर्ण पथ के साथ जहाँ आप इसे संग्रहीत करना चाहते हैं। - विकल्प
अधिकतम आकार के साथ (उदा: "1GB") जो आप .vhd या .vhdx फ़ाइल के लिए चाहते हैं। इसे एमबी, जीबी या टीबी के रूप में व्यक्त किया जा सकता है।
इसके अलावा, आप का उपयोग कर सकते हैं डिस्कपार्ट विंडोज 10 में एक नई वीएचडी (एक्स) फाइल बनाने के लिए टूल। ऐसे।
डिस्कपार्ट के साथ नई वीएचडी या वीएचडीएक्स फाइल बनाएं
- दबाएँ जीत + आर कीबोर्ड पर शॉर्टकट कुंजियाँ रन डायलॉग खोलने के लिए.
- प्रकार
डिस्कपार्टरन बॉक्स में और एंटर कुंजी दबाएं। यूएसी प्रॉम्प्ट की पुष्टि करें।
- निम्न आदेश टाइप करें:
vdisk फ़ाइल बनाएँ = "पूर्ण \ पथ \ से \ vhd \ फ़ाइल" अधिकतम =. यह एक नया निश्चित आकार का VHD बनाएगा।प्रकार = निश्चित - गतिशील रूप से विस्तारित VHD/VHDX फ़ाइल बनाने के लिए, कमांड निष्पादित करें:
vdisk फ़ाइल बनाएँ = "पूर्ण \ पथ \ से \ vhd \ फ़ाइल" अधिकतम =.प्रकार = विस्तार योग्य 
- विकल्प
पूर्ण\पथ\से\vhd\फ़ाइल.vhd या .vhdx फ़ाइल के वास्तविक पूर्ण पथ के साथ जहाँ आप इसे संग्रहीत करना चाहते हैं। - विकल्प
अधिकतम आकार के साथ जो आप मेगाबाइट में .vhd या .vhdx फ़ाइल के लिए चाहते हैं। उदा. 1GB के लिए 1024।
आप कर चुके हैं।
VHD फ़ाइल बनाने के लिए आपने जिस विधि का भी उपयोग किया है, उस पर कुछ डेटा संग्रहीत करने के लिए आपको उस पर एक फ़ाइल सिस्टम बनाने की आवश्यकता है, उदा। एक ऑपरेटिंग सिस्टम स्थापित करें या बस कुछ फाइलों की प्रतिलिपि बनाएँ। यहां बताया गया है कि यह कैसे किया जा सकता है।
वीएचडी या वीएचडीएक्स फाइल पर फाइल सिस्टम बनाने के लिए,
- दबाएं विन + एक्स कुंजियाँ कीबोर्ड पर एक साथ। देखें विन कुंजी के साथ शॉर्टकट की सूची विंडोज 10 में उपलब्ध है।
- मेनू से, डिस्क प्रबंधन चुनें।

- यदि आपको सूची में VHD दिखाई नहीं देता है, तो चयन करें क्रिया > वीएचडी संलग्न करें मेनू से।

- अपने लिए VHD फ़ाइल ब्राउज़ करें और OK पर क्लिक करें। "केवल पढ़ने के लिए" विकल्प की जांच न करें।

- VHD फ़ाइल सूची में एक नई ड्राइव के रूप में दिखाई देगी।
- संलग्न VHD फ़ाइल पर राइट-क्लिक करें, और चुनें डिस्क प्रारंभ करें संदर्भ मेनू से।

- चुनते हैं एमबीआर या जीपीटी विभाजन शैली के लिए और ठीक क्लिक करें।

- अपने वर्चुअल ड्राइव पर आवंटित स्थान पर राइट-क्लिक करें और चुनें नई सरल मात्रा...

- विभाजन आकार, फ़ाइल सिस्टम का चयन करें, और नए विभाजन के लिए वॉल्यूम लेबल निर्दिष्ट करें।



- अब आपकी VHD फाइल नियमित कार्यों के लिए तैयार है।
वैकल्पिक रूप से, आप डिस्कपार्ट के साथ अपने ड्राइव के लिए फाइल सिस्टम बना सकते हैं।
डिस्कपार्ट के साथ वीएचडी या वीएचडीएक्स फाइल पर फाइल सिस्टम बनाएं
- दबाएँ जीत + आर कीबोर्ड पर शॉर्टकट कुंजियाँ रन डायलॉग खोलने के लिए.
- प्रकार
डिस्कपार्टरन बॉक्स में और एंटर कुंजी दबाएं। यूएसी प्रॉम्प्ट की पुष्टि करें। - डिस्कपार्ट प्रॉम्प्ट में, कमांड टाइप करें और चलाएँ
vdisk फ़ाइल चुनें = ".vhd या .vhdx स्थान का पूरा पथ".
- कमांड टाइप करें और चलाएं
वीडिस्क संलग्न करें.
- निम्न आदेश का उपयोग करके VHD पर एक नया विभाजन बनाएँ:
विभाजन प्राथमिक बनाएँ.
- कमांड का उपयोग करके विभाजन को प्रारूपित करें
प्रारूप fs=FILE_SYSTEM_NAME लेबल="आपकी पसंद का डिस्क लेबल" त्वरित.
- FILE_SYSTEM_NAME को FAT, FAT32 या NTFS से बदलें। एनटीएफएस की जोरदार सिफारिश की जाती है।
- बदलने के
"अपनी पसंद का डिस्क लेबल"कुछ सार्थक नाम के साथ, उदा। "मेरी पहली वीएचडी"। - फ़ाइल एक्सप्लोरर में वीएचडी पर आपके द्वारा बनाए गए विभाजन को दृश्यमान बनाने के लिए, कमांड जारी करें
असाइन. विंडोज किसी भी उपलब्ध ड्राइव लेटर को पार्टीशन को स्वचालित रूप से असाइन करेगा। - इसके बजाय, आप कमांड निष्पादित कर सकते हैं
नियत पत्र =(जैसेनियत पत्र = Z) विंडोज़ को आपके वीएचडी पर विभाजन के लिए एक विशिष्ट ड्राइव अक्षर असाइन करने के लिए।
आप कर चुके हैं। ड्राइव अब फाइल एक्सप्लोरर में दिखाई दे रहा है और उपयोग के लिए तैयार है।
इतना ही!