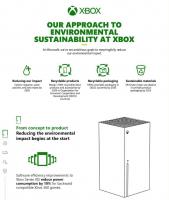Windows 10 में नियंत्रण कक्ष में डिस्क प्रबंधन जोड़ें
विंडोज 10 में नियंत्रण कक्ष में डिस्क प्रबंधन कैसे जोड़ें
डिस्क प्रबंधन एक माइक्रोसॉफ्ट मैनेजमेंट कंसोल (एमएमसी) स्नैप-इन है जो आपके कंप्यूटर से जुड़े स्टोरेज डिवाइस से संबंधित विभिन्न विकल्पों को प्रबंधित करने की अनुमति देता है। यह पहले से ही में उपलब्ध है विन + एक्स मेनू (प्रारंभ बटन के संदर्भ मेनू पर राइट-क्लिक करें), और में प्रशासनिक उपकरण\कंप्यूटर प्रबंधन। इन विकल्पों के अतिरिक्त, आप इसे नियंत्रण कक्ष में भी प्राप्त कर सकते हैं, जो वास्तव में उपयोगी है यदि आप आधुनिक सेटिंग ऐप पर क्लासिक टूल पसंद करते हैं।
विज्ञापन
डिस्क प्रबंधन के साथ, आप कनेक्टेड डिस्क डिवाइस पर बड़ी संख्या में प्रशासनिक कार्य कर सकते हैं। यह बाहरी और आंतरिक दोनों ड्राइव का समर्थन करता है।

डिस्क प्रबंधन आपको अनुमति देता है:
- प्रति एक विभाजन हटाएं.
- एक विभाजन का विस्तार करने के लिए गैर-आवंटित स्थान में।
- एक विभाजन को सिकोड़ने के लिए कुछ खाली डिस्क स्थान प्राप्त करने के लिए (उदाहरण के लिए एक और विभाजन बनाने के लिए)।
- ड्राइव अक्षर बदलने के लिए.
- प्रति सर्जन करना तथा पर्वत एक वीएचडी या वीएचडीएक्स फ़ाइल।
और अधिक। डिस्क प्रबंधन आपके कंप्यूटर के भंडारण स्थान को बनाए रखने के लिए एक विश्वसनीय और उपयोगी उपकरण है।
विंडोज 10 में, माइक्रोसॉफ्ट क्लासिक कंट्रोल पैनल से आधुनिक ऐप में सब कुछ स्थानांतरित कर रहा है जिसे "कहा जाता है"समायोजन". इसे पहले से ही कई विकल्प विरासत में मिले हैं जो विशेष रूप से नियंत्रण कक्ष में उपलब्ध थे। यदि आप क्लासिक कंट्रोल पैनल का उपयोग करना पसंद करते हैं, तो आप इसे और अधिक उपयोगी बनाने के लिए इसमें कुछ अतिरिक्त एप्लेट जोड़ना चाहेंगे।
विंडोज़ में, कस्टम आइटम को कंट्रोल पैनल में जोड़ना आसान है। निम्नलिखित ब्लॉग पोस्ट देखें:
कंट्रोल पैनल में आप जो कुछ भी जोड़ना चाहते हैं उसे कैसे जोड़ें
निम्न छवि में, आप नियंत्रण कक्ष में जोड़े गए दर्जनों कस्टम आइटम देखेंगे जो सामान्य रूप से मौजूद नहीं होते हैं।

यहां बताया गया है कि कैसे जोड़ें डिस्क प्रबंधन क्लासिक कंट्रोल पैनल के लिए।
विंडोज 10 में कंट्रोल पैनल में डिस्क मैनेजमेंट जोड़ने के लिए,
- निम्न रजिस्ट्री फ़ाइलें (ज़िप संग्रह) डाउनलोड करें: रजिस्ट्री फ़ाइलें डाउनलोड करें
- उन्हें अपनी पसंद के किसी भी फ़ोल्डर में निकालें। आप उन्हें सीधे डेस्कटॉप पर रख सकते हैं।
- अगर आपने कंट्रोल पैनल खोला है तो उसे बंद कर दें।
- फ़ाइल पर डबल-क्लिक करें Control Panel.reg में डिस्क प्रबंधन जोड़ें और ऑपरेशन की पुष्टि करें।

- अभी, नियंत्रण कक्ष खोलें और जाएं हार्डवेयर और ध्वनि.
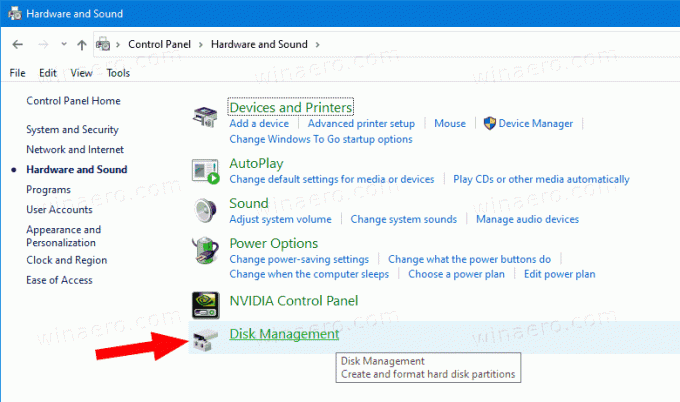
आप कर चुके हैं। अब आपके पास है डिस्क प्रबंधन नियंत्रण कक्ष में। यह 'बड़े चिह्न' और 'छोटे चिह्न' दृश्य में भी दिखाई देता है।

शामिल का प्रयोग करें नियंत्रण कक्ष से डिस्क प्रबंधन निकालें.reg एप्लेट को कंट्रोल पैनल से हटाने के लिए फाइल।
बस, इतना ही।
इसके अलावा, निम्नलिखित उपयोगी पोस्ट देखें:
- Windows 10 में नियंत्रण कक्ष में क्लासिक उपयोगकर्ता खाते जोड़ें
- विंडोज 10 में कंट्रोल पैनल में सभी टास्क जोड़ें
- विंडोज 10 में कंट्रोल पैनल में विंडोज डिफेंडर जोड़ें
- Windows 10 में नियंत्रण कक्ष में वैयक्तिकरण जोड़ें
- कंट्रोल पैनल में आप जो कुछ भी जोड़ना चाहते हैं उसे कैसे जोड़ें
- विंडोज 10 में कंट्रोल पैनल एप्लेट्स को कैसे छिपाएं?
- विंडोज 10 में केवल कुछ कंट्रोल पैनल एप्लेट दिखाएं
- विंडोज 10 में सीधे कंट्रोल पैनल एप्लेट खोलें