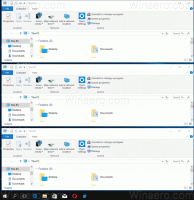विंडोज़ 10 में ऐप्स के लिए संगतता मोड सेटिंग्स बदलें
विंडोज 10 विंडोज के पुराने संस्करणों के लिए बनाए गए बहुत सारे ऐप का समर्थन करता है। हालाँकि, कुछ पुराने ऐप्स में स्केलिंग के साथ समस्याएँ होती हैं, खासकर यदि आपके पास फुल एचडी या 4K जैसा उच्च रिज़ॉल्यूशन वाला डिस्प्ले है। गेम जैसे अन्य ऐप में समस्याएँ हो सकती हैं या बिल्कुल भी शुरू नहीं हो सकती हैं यदि वे विंडोज के उस संस्करण का पता नहीं लगा सकते हैं जिसके लिए उन्हें बनाया गया था। विंडोज 10 में संगतता मोड सेटिंग्स आपके लिए इन मुद्दों को हल करने का इरादा है।
विज्ञापन

विंडोज 10 कई संगतता विकल्पों के साथ आता है जिसे आप ऑपरेटिंग सिस्टम के नवीनतम संस्करण में कैसे काम करते हैं, इसे बेहतर बनाने के लिए ऐप के लिए चालू कर सकते हैं। इसमे शामिल है:
यह करने की क्षमता ऐप को संगतता मोड में चलाएं विंडोज 95, विंडोज 98/मी, विंडोज एक्सपी एसपी2, विंडोज एक्सपी एसपी3, विंडोज विस्टा आरटीएम, विंडोज विस्टा आरटीएम एसपी1, विंडोज विस्टा आरटीएम एसपी2, विंडोज 7 और विंडोज 8।
कम रंग मोड - यह आपके ऐप के लिए उपलब्ध रंगों के पैलेट को सीमित करता है। यह कुछ पुराने ऐप्स के लिए उपयोगी हो सकता है, जो केवल 256 कलर मोड में चल सकते हैं।
640 × 480 स्क्रीन रिज़ॉल्यूशन में चलाएं - डिस्प्ले रिज़ॉल्यूशन को वीजीए मोड में बदल देता है।
इस प्रोग्राम को एक व्यवस्थापक के रूप में चलाएँ - ऐप को हमेशा बनाएं उन्नत चलाएं (व्यवस्थापक के रूप में). आपको होना चाहिए एक व्यवस्थापक के रूप में साइन इन किया गया इस विकल्प का उपयोग करने के लिए।
उच्च DPI स्केलिंग व्यवहार को ओवरराइड करें - विंडोज 10 क्रिएटर्स अपडेट ओवरराइड करने के लिए एक और दिलचस्प विकल्प जोड़ता है उच्च डीपीआई स्केलिंग मोड, जिसे एप्लिकेशन द्वारा ही, सिस्टम द्वारा, या सिस्टम एन्हांस्ड मोड में निष्पादित किया जा सकता है।
फ़ुलस्क्रीन अनुकूलन अक्षम करें - पूर्ण स्क्रीन ऐप्स की संगतता में सुधार करता है।
अंतिम विकल्प केवल में उपलब्ध है विंडोज 10 संस्करण 1703. सिस्टम (उन्नत) मोड क्लासिक डेस्कटॉप ऐप्स पर स्केलिंग में सुधार करता है। यह उन्हें उच्च-डीपीआई डिस्प्ले पर वास्तव में बेहतर बनाता है।
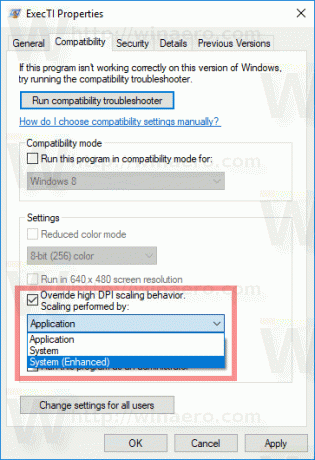
किसी ऐप के लिए संगतता मोड सेटिंग्स को सक्षम करने के लिए, उसकी EXE (निष्पादन योग्य) फ़ाइल या डेस्कटॉप पर शॉर्टकट पर राइट क्लिक करें।
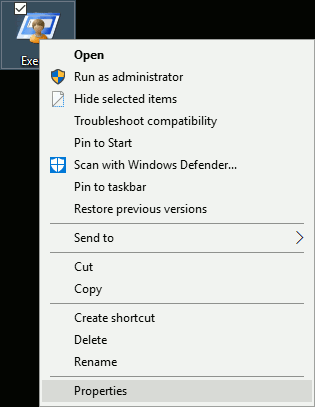
स्टार्ट मेन्यू में किसी ऐप के लिए, आप उसकी प्रविष्टि पर राइट क्लिक कर सकते हैं और संदर्भ मेनू में "अधिक - ओपन लोकेशन" चुन सकते हैं (नीचे स्क्रीनशॉट देखें)।
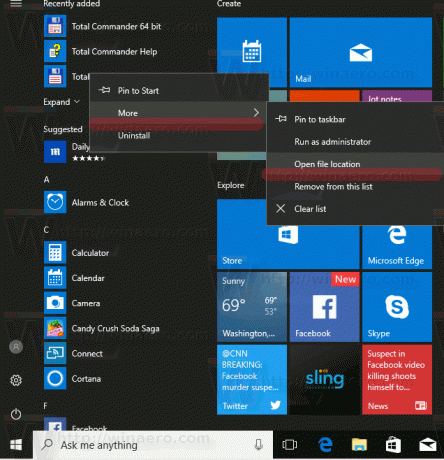
जब ऐप के शॉर्टकट वाला फ़ोल्डर खोला जाता है, तो आप हमेशा की तरह संदर्भ मेनू से इसके गुण खोल सकेंगे।
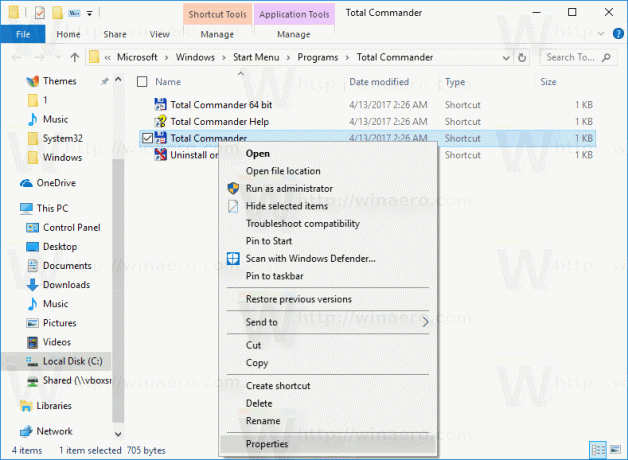
युक्ति: आप अपना समय बचा सकते हैं और शॉर्टकट गुण संवाद को तेज़ी से खोल सकते हैं। लेख देखें विंडोज फाइल एक्सप्लोरर में फाइल या फोल्डर के गुणों को जल्दी से कैसे खोलें.
शॉर्टकट गुण संवाद में, संगतता टैब पर जाएँ:

वहां, ऊपर बताए गए विकल्पों में से एक को सक्षम करें।
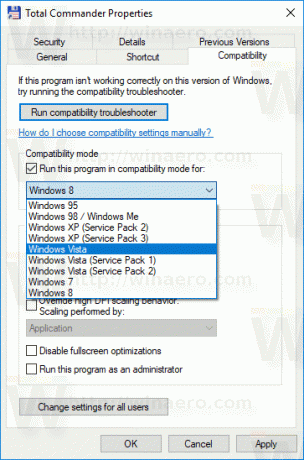
यदि आपने अपना ऐप खुला (चल रहा) था, तो इसके सभी इंस्टेंस को बंद कर दें और संगतता मोड सेटिंग्स को लागू करने के लिए इसे फिर से खोलें।
ये परिवर्तन केवल आपके व्यक्तिगत खाते पर लागू होंगे।
अगर आप एक व्यवस्थापक के रूप में साइन इन किया गया, तो आप सभी उपयोगकर्ताओं के लिए संगतता मोड सेटिंग समायोजित कर सकते हैं। "सभी उपयोगकर्ताओं के लिए सेटिंग्स बदलें" बटन पर क्लिक करें। अगला संवाद संगतता टैब के समान दिखता है, लेकिन आपके द्वारा वहां किए गए सभी परिवर्तन आपके पीसी के सभी खातों पर लागू होंगे।

यह उल्लेखनीय है कि विंडोज 10 में एक विशेष संगतता समस्या निवारक है, जिसे ऐप के संदर्भ मेनू से या सेटिंग ऐप से शुरू किया जा सकता है (टिप: लेख देखें) समस्याओं को हल करने के लिए विंडोज 10 में समस्या निवारक कैसे चलाएं). गुणों में, आप "संगतता समस्या निवारक चलाएँ" बटन पर क्लिक कर सकते हैं और प्रत्येक पृष्ठ पर चरण-दर-चरण विकल्पों को समायोजित करने के लिए विज़ार्ड का अनुसरण कर सकते हैं।
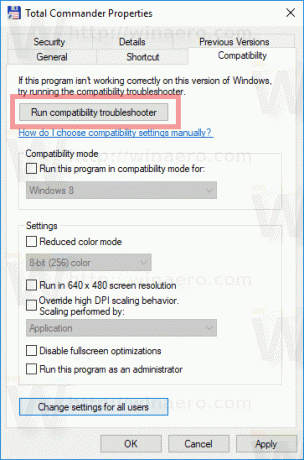
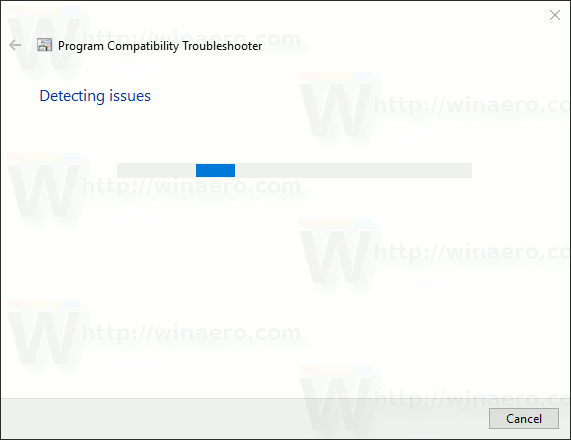
यह नौसिखिए उपयोगकर्ताओं के लिए उपयोगी हो सकता है। इस मोड में, विंडोज 10 ऐप के लिए सबसे उपयुक्त समाधान को स्वचालित रूप से खोजने और लागू करने का प्रयास करेगा। यह ऑनलाइन समाधान डेटाबेस का उपयोग कर सकता है, जिसमें नवीनतम ओएस में विभिन्न पुराने ऐप्स को सुचारू रूप से चलाने के बारे में जानकारी शामिल है।