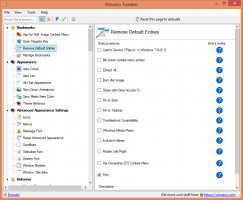विंडोज 10 में एक पार्टीशन कैसे बढ़ाएं
आज, हम देखेंगे कि विंडोज 10 में आपके ड्राइव पर एक पार्टीशन या डिस्क को कैसे बढ़ाया जाए। यह उपयोगी हो सकता है यदि आपके पास अपने ड्राइव पर अतिरिक्त स्थान है जिसका उपयोग आप अपनी फ़ाइलों और फ़ोल्डरों को संग्रहीत करने के लिए करना चाहते हैं। या यदि आपने कोई विभाजन हटा दिया है, तो आप अतिरिक्त विभाजन बनाए बिना उपलब्ध स्थान का उपयोग करना चाह सकते हैं।
विज्ञापन
पुराने विंडोज़ रिलीज़ में, वॉल्यूम बढ़ाने के लिए एक तृतीय-पक्ष टूल की आवश्यकता होती है। विंडोज विस्टा, विंडोज 7, विंडोज 8.1 और विंडोज 10 जैसे आधुनिक विंडोज संस्करण विस्तार की अनुमति देते हैं अपने आकार को बड़ा करने के लिए खाली स्थान के साथ विभाजन और अपने भंडारण के लिए खाली स्थान का उपयोग करें आंकड़े।
कई उपयोगकर्ता सिस्टम विभाजन पर सभी डेटा संग्रहीत करने से बचने के लिए अपने ड्राइव पर एकाधिक विभाजन बनाना पसंद करते हैं जिसमें विंडोज़ स्थापित है। परंपरागत रूप से, सिस्टम ड्राइव आपका C: ड्राइव है। यदि यह काफी बड़ा है, तो आप इसे सिकोड़ सकते हैं और इसमें विभाजन D:, E: इत्यादि हो सकते हैं। निम्नलिखित लेख देखें:
विंडोज 10 में एक पार्टीशन को कैसे सिकोड़ें
विंडोज 10 कई तरीके प्रदान करता है जिनका उपयोग आप अपने विभाजन को बढ़ाने के लिए कर सकते हैं। इनमें डिस्क प्रबंधन, कंसोल टूल "डिस्कपार्ट" और पावरशेल शामिल हैं।
विंडोज 10 में एक पार्टीशन का विस्तार करने के लिए, निम्न कार्य करें।
- दबाएं जीत + एक्स एक साथ चाबियां।
- मेनू में, डिस्क प्रबंधन चुनें।

- डिस्क प्रबंधन में, उस विभाजन पर राइट-क्लिक करें जिसे आप विस्तारित करना चाहते हैं।
- चुनते हैं मात्रा बढ़ाएँ संदर्भ मेनू में।

यदि 'वॉल्यूम बढ़ाएँ...' कमांड उपलब्ध नहीं है, तो यह इंगित करता है कि चयनित विभाजन को विस्तारित करने के लिए ड्राइव पर कोई असंबद्ध स्थान उपलब्ध नहीं है। - वॉल्यूम बढ़ाएँ विज़ार्ड में 'अगला' बटन पर क्लिक करें।

- टाइप करें कि आप पार्टीशन में कितने एमबी जोड़ना चाहते हैं, और पर क्लिक करें अगला.

- अपने विभाजन का विस्तार करने के लिए समाप्त बटन पर क्लिक करें।

आप कर चुके हैं।
प्रक्रिया में कुछ सेकंड लगते हैं लेकिन डिस्क प्रबंधन कोई प्रगति पट्टी नहीं दिखाता है। एक बार प्रक्रिया पूरी हो जाने के बाद, यह आपको विभाजन का नया आकार और कोई असंबद्ध स्थान, यदि मौजूद हो, दिखाएगा।
ध्यान दें: यदि किसी कारण से, आप अपने विभाजन का विस्तार करने में असमर्थ हैं या यदि डिस्क प्रबंधन आपको कोई त्रुटि देता है, तो आप निम्न का प्रयास कर सकते हैं। खोलना प्रणाली सुरक्षा और इसे उस विभाजन के लिए अस्थायी रूप से अक्षम करें जिसे आप विस्तारित करना चाहते हैं। शैडो कॉपी, रिस्टोर पॉइंट और ऐसे सिस्टम डेटा कभी-कभी विंडोज को पार्टीशन को बदलने से रोकते हैं। एक बार सिस्टम सुरक्षा विभाजन के लिए अक्षम हो जाने पर पुनः प्राप्त करने योग्य बाइट्स की अधिकतम संख्या अधिक हो सकती है। एक बार जब आप विभाजन को बढ़ा देते हैं तो आप सिस्टम सुरक्षा को फिर से सक्षम कर सकते हैं।
डिस्कपार्ट का उपयोग करके एक विभाजन बढ़ाएँ
डिस्कपार्ट विंडोज 10 के साथ बंडल किया गया एक टेक्स्ट-मोड कमांड दुभाषिया है। यह उपकरण आपको स्क्रिप्ट का उपयोग करके या कमांड प्रॉम्प्ट पर सीधे इनपुट द्वारा ऑब्जेक्ट (डिस्क, विभाजन, या वॉल्यूम) का प्रबंधन करने में सक्षम बनाता है।
युक्ति: डिस्कपार्ट का उपयोग डिस्क या विभाजन को सुरक्षित रूप से पोंछने के लिए किया जा सकता है।
डिस्कपार्ट का उपयोग करके एक विभाजन का विस्तार करने के लिए, निम्न कार्य करें।
- खोलना एक उन्नत कमांड प्रॉम्प्ट.
- प्रकार
डिस्कपार्ट. - प्रकार
सूची मात्रासभी ड्राइव और उनके विभाजन देखने के लिए।
- की ओर देखने के लिए ### आउटपुट में कॉलम। आपको कमांड के साथ इसके मान का उपयोग करने की आवश्यकता है
वॉल्यूम चुनें NUMBER. NUMBER भाग को वास्तविक विभाजन संख्या से प्रतिस्थापित करें जिसे आप विस्तारित करना चाहते हैं।
- सभी आवंटित स्थान का उपयोग करने के लिए, कमांड टाइप करें
विस्तारबिना तर्क के। - आवंटित स्थान के निर्दिष्ट आकार में विस्तार करने के लिए, टाइप करें
विस्तार आकार =. 'size_in_MB' को उस मान से बदलें जो अप्रयुक्त बाइट्स की अधिकतम संख्या से अधिक न हो।
आपको संदेश देखना चाहिए डिस्कपार्ट ने वॉल्यूम को सफलतापूर्वक बढ़ाया.
अंत में, आप उसी ऑपरेशन को करने के लिए पावरशेल का उपयोग कर सकते हैं।
PowerShell का उपयोग करके एक विभाजन बढ़ाएँ
- एक खोलें उन्नत पावरशेल उदाहरण.
- प्रकार
गेट-पार्टीशनअपने विभाजन की सूची देखने के लिए।
- ड्राइव अक्षर पर ध्यान दें और अगला कमांड टाइप करें:
Get-PartitionSupportedSize -DriveLetter drive_letter
इस विभाजन के लिए न्यूनतम और अधिकतम आकार देखने के लिए "drive_letter" भाग को वास्तविक मान से बदलें (SizeMin और SizeMax)।

- अगला आदेश आपके विभाजन को छोटा या विस्तारित करेगा:
आकार बदलें-विभाजन -ड्राइवलेटर "drive_letter" -आकार size_value
बाइट्स में सही ड्राइव अक्षर और उसके नए आकार की आपूर्ति करें। मान पिछले चरण से प्राप्त SizeMin और SizeMax मानों के बीच होना चाहिए। इस तरह, आप विभाजन को छोटा या विस्तारित कर सकते हैं।


युक्ति: -Size तर्क आकार संशोधक को स्वीकार करता है जैसे:
-साइज 1KB - एक किलोबाइट के लिए।
-आकार 1एमबी - एक मेगाबाइट के लिए।
- आकार 1GB - एक गीगाबाइट के लिए।
इतना ही!