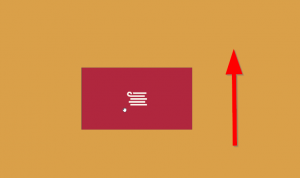Windows 11 में व्यवस्थापक के रूप में चलाएँ
Windows 11 में व्यवस्थापक के रूप में चलाएँ एक शब्द है जो उच्चतम विशेषाधिकारों के साथ उन्नत ऐप शुरू करने की प्रक्रिया का वर्णन करता है। विंडोज 11, किसी भी अन्य आधुनिक ओएस संस्करण की तरह, मानक (सीमित) विशेषाधिकारों के साथ एप्लिकेशन और प्रोग्राम चलाता है। कुछ प्रोग्रामों को विशिष्ट कार्यों को करने के लिए व्यवस्थापकीय पहुँच की आवश्यकता होती है। ऐसे मामलों में, आपको ऐप को छोड़ना और इसे ऊंचा चलाना पड़ सकता है। विंडोज 11 में व्यवस्थापक के रूप में प्रोग्राम चलाने के कई तरीके हैं। यह लेख आपको उनमें से अधिकतर दिखाएगा।
विज्ञापन
ध्यान दें: बिना कारण के प्रोग्राम को व्यवस्थापक के रूप में न चलाएं। हम उन्नत विशेषाधिकारों के साथ प्रोग्राम लॉन्च करने की अनुशंसा केवल तभी करते हैं जब आप जानते हैं कि ऐप को व्यवस्थापक पहुंच स्तर की आवश्यकता क्यों है।
विंडोज 11 में एडमिनिस्ट्रेटर के रूप में कैसे चलाएं
- स्टार्ट मेन्यू खोलें, फिर क्लिक करें सभी एप्लीकेशन.
- वह ऐप ढूंढें जिसे आप एक व्यवस्थापक के रूप में चलाना चाहते हैं और उस पर राइट-क्लिक करें। चुनते हैं अधिक.
- चुनते हैं व्यवस्थापक के रूप में चलाओ.

- वैकल्पिक रूप से, दबाकर रखें Ctrl + खिसक जाना और उन चाबियों को होल्ड करते हुए ऐप शॉर्टकट पर क्लिक करें। ऐप एलिवेटेड शुरू हो जाएगा।
ध्यान दें कि संदर्भ मेनू विधि प्रारंभ मेनू और फ़ाइल एक्सप्लोरर दोनों में काम करती है। बस किसी ऐप या शॉर्टकट पर राइट-क्लिक करें, फिर चुनें व्यवस्थापक के रूप में चलाओ. कमांड में एक विंडो और एक शील्ड वाला आइकन होता है।
विंडोज सर्च का उपयोग करना
विंडोज 11 में उन्नत विशेषाधिकारों के साथ प्रोग्राम लॉन्च करने का दूसरा तरीका विंडोज सर्च में उपयुक्त कमांड पर क्लिक करना है।
- स्टार्ट मेन्यू खोलें और उस ऐप का नाम टाइप करना शुरू करें जिसे आप लॉन्च करना चाहते हैं। वैकल्पिक रूप से, दबाएं जीत + एस खोज बॉक्स खोलने के लिए।
- यदि कार्यक्रम के तहत दिखाई देता है सबसे अच्छा मैच अनुभाग, क्लिक करें व्यवस्थापक के रूप में चलाओ खोज विंडो के दाईं ओर। वैकल्पिक रूप से, दबाएं Ctrl + खिसक जाना + प्रवेश करना ऐप को एडमिनिस्ट्रेटर एक्सेस लेवल के साथ लॉन्च करने के लिए।

- यदि प्रोग्राम नीचे दिखाई देता है, तो दाईं ओर इंगित एक छोटे तीर वाले बटन पर क्लिक करें, फिर चुनें व्यवस्थापक के रूप में चलाओ.

टास्कबार से पिन किया हुआ ऐप लॉन्च करें
यदि आप जिस ऐप को व्यवस्थापक के रूप में चलाना चाहते हैं, वह टास्कबार पर पिन किया गया है, तो खोज या सभी ऐप्स की सूची का उपयोग करने की कोई आवश्यकता नहीं है। दबाएँ Ctrl + खिसक जाना, फिर टास्कबार पर प्रोग्राम पर क्लिक करें। विंडोज 11 ऐप को एलिवेटेड प्रिविलेज के साथ शुरू करेगा।

साथ ही, आप के साथ ऊंचा एक पिन किया गया ऐप सीधे चला सकते हैं Ctrl + खिसक जाना + जीत +
कमांड प्रॉम्प्ट, पॉवरशेल या विंडोज टर्मिनल का उपयोग करना
विंडोज 11 एलिवेटेड कमांड प्रॉम्प्ट, पॉवरशेल या विंडोज टर्मिनल से एक ऐप को एडमिनिस्ट्रेटर के रूप में लॉन्च करने की अनुमति देता है। केवल एक व्यवस्थापक के रूप में अपने पसंदीदा कंसोल ऐप को चलाने की आवश्यकता है। फिर, इसे लॉन्च करने के लिए ऐप के निष्पादन योग्य पथ का उपयोग करें।
रन डायलॉग का उपयोग करना
दबाएँ जीत + आर रन डायलॉग खोलने के लिए। वैकल्पिक रूप से, आप स्टार्ट बटन पर राइट-क्लिक कर सकते हैं और चयन कर सकते हैं Daud मेनू से।
रन बॉक्स में, उस ऐप का निष्पादन योग्य नाम टाइप करें जिसे आप व्यवस्थापक के रूप में शुरू करना चाहते हैं। आप का भी उपयोग कर सकते हैं ब्राउज़ करें... ओपन फाइल डायलॉग का उपयोग करके ऐप को खोजने के लिए बटन।

अंत में, Ctrl + Shift + Enter दबाएं, या Ctrl + Shift दबाकर रखें और OK बटन पर क्लिक करें। ऐप एलिवेटेड शुरू हो जाएगा।
विंडोज 11 टास्क मैनेजर से एडमिनिस्ट्रेटर के रूप में एक ऐप खोलें
-
कार्य प्रबंधक खोलें उसके साथ Ctrl + खिसक जाना + Esc छोटा रास्ता। वैकल्पिक रूप से, स्टार्ट मेनू पर राइट-क्लिक करें और चुनें कार्य प्रबंधक.

- क्लिक फ़ाइल> नया कार्य चलाएँ.

- उस प्रोग्राम का पथ टाइप करें जिसे आप एक व्यवस्थापक के रूप में लॉन्च करना चाहते हैं, फिर उसके आगे एक चेकमार्क लगाएं इस कार्य को व्यवस्थापकीय विशेषाधिकारों के साथ बनाएँ.

- क्लिक ठीक है.
विंडोज 11 में हमेशा एडमिनिस्ट्रेटर के रूप में ऐप चलाएं
नीचे दी गई सभी विधियां "एकल-उपयोग" हैं। दूसरे शब्दों में, जब भी आप अपना प्रोग्राम लॉन्च करते हैं, तो आपको हर बार प्रक्रिया को दोहराना होगा। यदि आपको विंडोज 11 में हमेशा एक व्यवस्थापक के रूप में एक एप्लिकेशन शुरू करने की आवश्यकता है, तो निम्न कार्य करें:
- वह ऐप ढूंढें जिसकी आपको आवश्यकता है और दाएँ क्लिक करें यह।
- गुण चुनें। युक्ति: आप संदर्भ मेनू खोले बिना गुण विंडो खोल सकते हैं। बस एक फ़ाइल या प्रोग्राम चुनें, फिर दबाएँ Alt + प्रवेश करना.

- के पास जाओ अनुकूलता टैब करें और के आगे एक चेकमार्क लगाएं इस ऐप को एक व्यवस्थापक के रूप में चलाएं विकल्प।

- ओके पर क्लिक करें।
इस तरह आप विंडोज 11 में हमेशा एक व्यवस्थापक के रूप में चलने के लिए एक प्रोग्राम सेट करते हैं।
हालाँकि, इस पद्धति में एक खामी है। हर बार जब आप इस तरह के संशोधित शॉर्टकट का उपयोग करके ऐप शुरू करते हैं, तो यह आपके लिए एक उपयोगकर्ता खाता नियंत्रण पुष्टिकरण (यूएसी) लाएगा, जहां आपको क्लिक करना होगा हां. यह मामूली है, लेकिन बहुत कष्टप्रद असुविधा है। यहां एक समाधान है जिसका उपयोग आप यूएसी अनुरोध को दबाने के लिए कर सकते हैं।
UAC पुष्टि के बिना व्यवस्थापक के रूप में चलाएँ
यहां विचार टास्क शेड्यूलर में एक विशेष कार्य बनाने का है, और फिर ऐप के सीधे लॉन्च के बजाय कार्य को चलाने का है। कार्य निर्दिष्ट ऐप को एलिवेटेड शुरू करेगा, हालांकि, यह यूएसी प्रॉम्प्ट नहीं लाएगा।
यह कुछ मामलों में उपयोगी हो सकता है। उदाहरण के लिए, यदि आप अक्सर रजिस्ट्री संपादक के साथ काम करते हैं, तो आपको हर बार लॉन्च होने पर यूएसी की पुष्टि करने में परेशानी होगी।
टास्क शेड्यूलर में एक टास्क बनाएं
UAC पुष्टि के बिना किसी ऐप को व्यवस्थापक के रूप में चलाने के लिए, निम्न कार्य करें।
- विंडोज़ खोज में (जीत + एस), और दर्ज करें कार्य अनुसूचक खोज बॉक्स में।

- कार्य शेड्यूलर में, एक नया कार्य बनाएं और इसे एक छोटा और सार्थक नाम दें। उदाहरण के लिए, कार्य_regedit.

- सामान्य टैब पर, चेकबॉक्स चालू करें (चेक करें) उच्चतम विशेषाधिकारों के साथ चलाएं.

- पर कार्रवाई टैब में, निम्न पैरामीटर के साथ एक नई क्रिया बनाएँ।
- प्रोग्राम/स्क्रिप्ट में, निर्दिष्ट करें
c:\windows\system32\cmd.exe. - "तर्क जोड़ें" में, दर्ज करें:
/सी प्रारंभ "" program.exe. विकल्पprogram.exeवास्तविक ऐप पथ या बिल्ट-इन टूल जैसेregedit.exe.
- शर्तें टैब पर स्विच करें और अनचेक करें अगर कंप्यूटर बैटरी पावर पर स्विच करता है तो रुकें तथा कार्य तभी प्रारंभ करें जब कंप्यूटर एसी पावर विकल्प पर हो.

किया हुआ। अब आप अपने कार्य का परीक्षण कर सकते हैं। टास्क शेड्यूलर लाइब्रेरी में बस इसे राइट-क्लिक करें और चुनें Daud. आपकी पसंद का ऐप एलिवेटेड होना शुरू हो जाएगा। अब, इसे सीधे लॉन्च करने के लिए एक शॉर्टकट बनाते हैं।
अपने कार्य के लिए एक शॉर्टकट बनाएं
- डेस्कटॉप पृष्ठभूमि पर राइट-क्लिक करें और चुनें नया आइटम > शॉर्टकट.

- उल्लिखित करना
schtasks /run /tn "आपका कार्य नाम"में वस्तु का स्थान डिब्बा। उदाहरण के लिए,schtasks /run /tn "task_regedit".
- शॉर्टकट नाम और उसके आइकन को अनुकूलित करें।

- अब, शॉर्टकट पर डबल क्लिक करें। यह यूएसी अनुरोध के बिना एलिवेटेड ऐप शुरू करेगा।
अंत में, आप अपना समय बचा सकते हैं और Winaero Tweaker के साथ कार्य निर्माण को स्वचालित कर सकते हैं।
विनेरो ट्वीकर का उपयोग करना
- Winaero Tweaker का उपयोग करके डाउनलोड और इंस्टॉल करें यह लिंक.
- के लिए जाओ टूल्स > एलिवेटेड शॉर्टकट बाईं तरफ।
- दाईं ओर, बस अपने ऐप का पथ निर्दिष्ट करें, और अपने शॉर्टकट के लिए वांछित नाम और फ़ोल्डर स्थान सेट करें।

- पर क्लिक करें एलिवेटेड शॉर्टकट बनाएं बटन और आपका काम हो गया।
इस तरह का शॉर्टकट बनाने का यह एक सुविधाजनक और तेज़ तरीका है।
यही वह है।