विंडोज 10 में एन्क्रिप्ट और डिक्रिप्ट कमांड कैसे जोड़ें राइट क्लिक मेनू
कई संस्करणों के लिए, विंडोज़ ने एक उन्नत सुरक्षा सुविधा को शामिल किया है जिसे एनक्रिप्टिंग फाइल सिस्टम (ईएफएस) कहा जाता है। यह उपयोगकर्ता को एन्क्रिप्टेड फ़ाइलों और फ़ोल्डरों को संग्रहीत करने की अनुमति देता है, इसलिए वे अवांछित पहुंच से सुरक्षित रहेंगे। अन्य उपयोगकर्ता खाते इसे एक्सेस नहीं कर सकते हैं, न ही कोई नेटवर्क से या किसी अन्य ओएस में बूट करके और उस फ़ोल्डर तक पहुंच सकता है। यह सबसे मजबूत सुरक्षा है जो विंडोज़ में पूरी ड्राइव को एन्क्रिप्ट किए बिना अलग-अलग फाइलों और फ़ोल्डरों की सुरक्षा के लिए उपलब्ध है। लेकिन माइक्रोसॉफ्ट ने इस उपयोगी सुविधा को बहुत अच्छी तरह छुपाया है और केवल विंडोज़ के व्यावसायिक संस्करणों में ही रखा है। फ़ाइल एक्सप्लोरर में राइट क्लिक मेनू (संदर्भ मेनू) में एन्क्रिप्ट और डिक्रिप्ट कमांड जोड़ना संभव है, ईएफएस का उपयोग करना आसान हो जाता है।
विज्ञापन
डिफ़ॉल्ट रूप से, किसी फ़ाइल या फ़ोल्डर के लिए EFS को सक्षम करने के लिए, आपको इसके गुण खोलने होंगे, सामान्य टैब पर उन्नत बटन पर क्लिक करना होगा, और अंत में "डेटा को सुरक्षित करने के लिए सामग्री एन्क्रिप्ट करें" विकल्प पर टिक करना होगा।

"एन्क्रिप्ट" और "डिक्रिप्ट" संदर्भ मेनू कमांड को सक्षम करके इस प्रक्रिया को तेज करना संभव है। यह एक साधारण रजिस्ट्री ट्वीक के साथ किया जा सकता है। यदि आप रजिस्ट्री संपादन से बचना पसंद करते हैं, तो यहां उपयोग के लिए तैयार रजिस्ट्री फ़ाइलें हैं:
रजिस्ट्री फ़ाइलें डाउनलोड करें
आपके द्वारा डाउनलोड किए गए ज़िप संग्रह को अनपैक करें और "add-encrypt-decrypt-commands.reg" नाम की फ़ाइल पर डबल क्लिक करें। परिवर्तन तुरंत लागू होंगे। पूर्ववत ट्वीक शामिल है।
विंडोज 10 में एन्क्रिप्ट और डिक्रिप्ट संदर्भ मेनू कमांड जोड़ने के लिए, निम्न कार्य करें।
- खोलना पंजीकृत संपादक.
- निम्न रजिस्ट्री पथ पर जाएँ:
HKEY_CURRENT_USER\Software\Microsoft\Windows\CurrentVersion\Explorer\Advanced
युक्ति: देखें एक क्लिक के साथ वांछित रजिस्ट्री कुंजी पर कैसे जाएं.
- यहाँ एक नया 32-बिट DWORD मान बनाएँ जिसका नाम EncryptionContextMenu है और इसके मान डेटा को 1 पर सेट करें। यदि आप 64-बिट विंडोज 10 चला रहे हैं, आपको अभी भी 32-बिट DWORD मान बनाने की आवश्यकता है। यह स्क्रीनशॉट देखें:

परिणाम इस प्रकार होगा: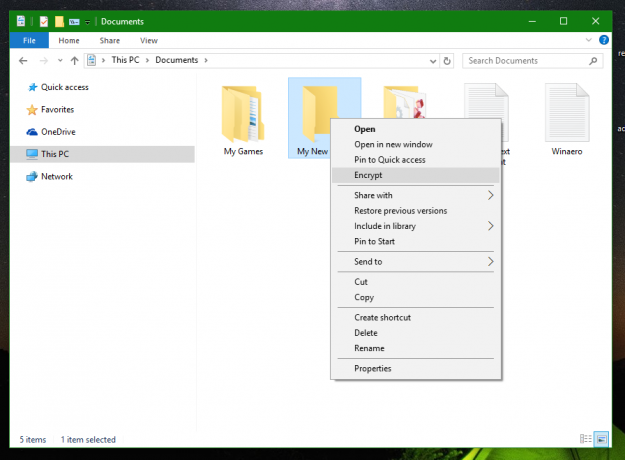
कोई पुनरारंभ या साइन आउट की आवश्यकता नहीं है। अब एक एनक्रिप्ट वर्ब फाइल और फोल्डर के लिए उपलब्ध हो जाएगा। जब आप किसी फ़ाइल या फ़ोल्डर का चयन करते हैं, तो उस पर राइट क्लिक करें और एन्क्रिप्ट करें चुनें, वे एन्क्रिप्ट हो जाएंगे और अगली बार जब आप किसी एन्क्रिप्टेड फ़ाइल पर राइट क्लिक करेंगे तो क्रिया डिक्रिप्ट में बदल जाएगी।
यह ट्रिक विंडोज एक्सपी, विंडोज विस्टा, विंडोज 7, विंडोज 8 और विंडोज 8.1 में भी काम करती है। ध्यान दें कि कुछ में विंडोज विस्टा स्टार्टर/होम बेसिक/होम प्रीमियम/विंडोज 7 स्टार्टर जैसे संस्करण, ईएफएस फीचर नहीं है उपलब्ध। यह आमतौर पर केवल प्रो और एंटरप्राइज संस्करणों में शामिल होता है। यदि आप कुछ पुराने विंडोज संस्करण चला रहे हैं जो ईएफएस का समर्थन नहीं करता है जैसे कि विंडोज 2000 से पहले रिलीज, तो इस ट्वीक का कोई प्रभाव नहीं पड़ेगा।
बस, इतना ही। संदर्भ मेनू से एन्क्रिप्ट/डिक्रिप्ट कमांड को हटाने के लिए, आपको केवल उल्लिखित EncryptionContextMenu पैरामीटर को हटाना होगा।
