विंडोज 11 में टास्कबार कॉर्नर ओवरफ्लो आइकॉन को कैसे रीसेट करें?
आप विंडोज 11 में टास्कबार कॉर्नर ओवरफ्लो आइकन (अधिसूचना क्षेत्र या ट्रे आइकन) को रीसेट कर सकते हैं यदि वे गड़बड़ या टूटे हुए दिखते हैं। विंडोज 11 टास्कबार में दाहिने किनारे पर एक नोटिफिकेशन कॉर्नर शामिल है।
विज्ञापन
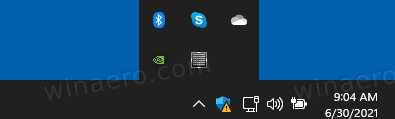
कभी-कभी, सूचना कोने वाला क्षेत्र दूषित चिह्न कैश समस्या से ग्रस्त होता है। इसके कारण, आपको टास्कबार कॉर्नर ओवरफ्लो सेक्शन के तहत सेटिंग ऐप में गलत या विकृत आइकन, और यहां तक कि "घोस्ट" भी नहीं चलने या अनइंस्टॉल किए गए ऐप्स से संबंधित दिखाई दे सकते हैं।

इस झुंझलाहट को ठीक करने के लिए, आपको रजिस्ट्री में अधिसूचना आइकन डेटा को स्वचालित रूप से इसे फिर से बनाने के लिए रीसेट करना होगा। इस पोस्ट में, हम देखेंगे कि टास्कबार कोने के लिए अधिसूचना आइकन कैश को कैसे रीसेट करें और विंडोज 11 पर दुर्व्यवहार करने वाले टास्कबार को ठीक करें।
विंडोज 11 में टास्कबार कॉर्नर ओवरफ्लो आइकन रीसेट करें (ट्रे आइकन)
- सभी चल रहे ऐप्स को बंद कर दें, जिसमें ओपन फाइल एक्सप्लोरर विंडो भी शामिल है।
- विन + आर दबाएं और टाइप करें
regeditमें Daud रजिस्ट्री संपादक खोलने के लिए बॉक्स। - बाएँ फलक को खोलने के लिए विस्तृत करें
HKEY_CURRENT_USER\Software\Classes\Local Settings\Software\Microsoft\Windows\CurrentVersion\TrayNotifyचाभी। - रजिस्ट्री संपादक ऐप को चालू रहने दें, और दबाएं जीत + आर फिर से रन डायलॉग खोलने के लिए।
- प्रकार
टास्ककिल /im explorer.exe /fऔर एंटर दबाएं। टास्कबार और डेस्कटॉप गायब हो जाएगा। - TrayNotify कुंजी के अंतर्गत, दो बाइनरी मान हटाएं, आइकनस्ट्रीम तथा पास्टआइकनस्ट्रीम.
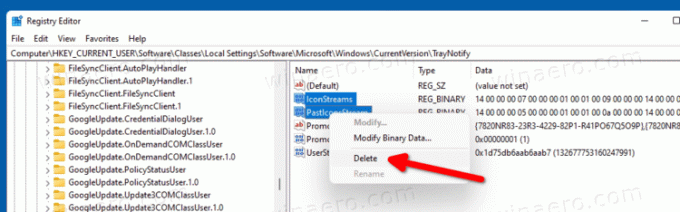
- दबाएँ Ctrl + Shift + Esc और शुरू करो
एक्सप्लोरर.exeटास्क मैनेजर (फ़ाइल> नया कार्य चलाएँ) से टास्कबार और डेस्कटॉप को पुनर्स्थापित करने के लिए।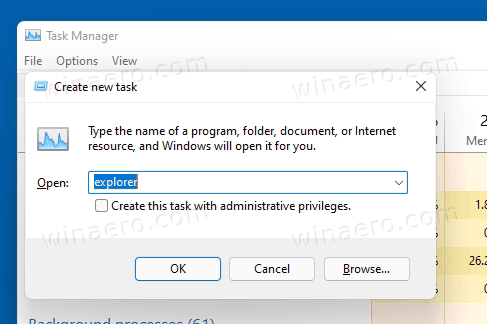
- विंडोज 11 को पुनरारंभ करें।
आप कर चुके हैं।
आपके द्वारा अभी-अभी निकाले गए दो REG_BINARY मान, आइकनस्ट्रीम तथा पास्टआइकनस्ट्रीम, वे मान हैं जहां Windows 11 उन ऐप्स के लिए आइकन डेटा संग्रहीत करता है जिन्हें आप टास्कबार के सूचना कोने में चल रहे हैं।
शायद आपको उपरोक्त विधि सुविधाजनक न लगे। तो यहाँ इस प्रक्रिया को स्वचालित करने के लिए एक बैच फ़ाइल है।
बैच फ़ाइल के साथ अधिसूचना कॉर्नर आइकन कैश रीसेट करें
इस ज़िप संग्रह को डाउनलोड करें और इसकी सामग्री को किसी भी फ़ोल्डर में निकालें। आप इसे बस डेस्कटॉप पर रख सकते हैं।
पर क्लिक करने से पहले अधिसूचना कोने आइकन कैशे रीसेट करें।cmd फ़ाइल, ध्यान रखें कि यह फ़ाइल एक्सप्लोरर को बंद करने के लिए बाध्य करेगा और फिर बिना किसी पुष्टि के आपके पीसी को पुनरारंभ करेगा। कृपया इसे चलाने से पहले अपने सभी कार्य सहेजें।
अब, डबल-क्लिक करें अधिसूचना कोने आइकन कैशे रीसेट करें।cmd फ़ाइल। यह विंडोज 11 टास्कबार में अधिसूचना क्षेत्र के लिए आइकन कैश को रीसेट करेगा, और फिर आपके पीसी को स्वचालित रूप से पुनरारंभ करेगा।
बस, इतना ही।
