विंडोज 11: पहले अक्षर से ऐप्स ढूंढें (मेनू वर्णमाला नेविगेशन प्रारंभ करें)
विंडोज 11 पहले अक्षर से ऐप्स खोजने की अनुमति देता है, जिसे स्टार्ट मेनू वर्णमाला नेविगेशन के रूप में भी जाना जाता है। इंस्टॉल किए गए ऐप को तुरंत ढूंढने और चलाने के लिए यह एक आसान और सुविधाजनक विकल्प है।
विज्ञापन
जब माइक्रोसॉफ्ट ने पहला विंडोज फोन 7 संस्करण लॉन्च किया, तो कंपनी ने इंस्टॉल किए गए ऐप्स को खोजने का एक नया तरीका पेश किया। जब ऐप्स की सूची एक विशिष्ट आकार की हो जाती है, तो ऑपरेटिंग सिस्टम वर्णमाला के अक्षर प्रदर्शित करना शुरू कर देता है जो आपको खोज में उसका नाम टाइप किए बिना उस प्रोग्राम पर तुरंत जाने की अनुमति देता है जिसकी आपको आवश्यकता है। एक अक्षर को टैप करने से नेविगेशन के लिए वर्णमाला का पता चलता है, फिर दूसरे अक्षर को टैप करने से आप उन कार्यक्रमों में पहुंच जाते हैं जिनके नाम उस अक्षर से शुरू होते हैं। उदाहरण के लिए, यदि आपको YouTube ऐप पर जाना है, तो आप अक्षर पर Y दबाएं।
विंडोज 11 स्टार्ट मेन्यू अल्फाबेट नेविगेशन
विंडोज 11 हमेशा त्वरित नेविगेशन के लिए अक्षर दिखाता है, भले ही आपने कितने या कितने ऐप इंस्टॉल किए हों। साथ ही, ध्यान दें कि वही विचार विंडोज 10 में काम करता है। अभी तक, अंतर केवल इतना है कि विंडोज 10 में स्टार्ट मेन्यू का एक अलग यूआई है।

प्रारंभ मेनू वर्णमाला नेविगेशन पहले विंडोज 10 में दिखाई दिया, और अब विंडोज 11 में उपलब्ध है। यहां बताया गया है कि आप विंडोज 11 में पहले अक्षर से ऐप्स कैसे ढूंढ सकते हैं।
विंडोज 11 में पहले अक्षर से ऐप्स ढूंढें
- स्टार्ट मेन्यू खोलें जो अब टास्कबार के केंद्र में रहता है। चार नीले वर्गों वाला एक बटन ढूंढें और उस पर क्लिक करें। युक्ति: यदि आपको नया रूप पसंद नहीं है, तो सीखें विंडोज 11 में केंद्रित टास्कबार को कैसे निष्क्रिय करें.
- दबाएं सभी एप्लीकेशन स्टार्ट मेन्यू के ऊपरी-दाएँ कोने में बटन।
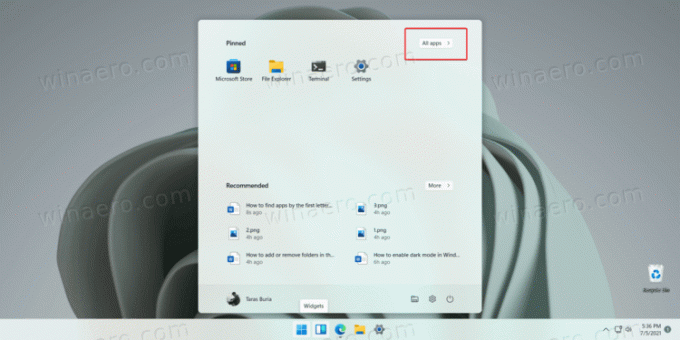
- प्रकट करने के लिए एक पत्र पर क्लिक करें वर्णमाला जिसमें संख्याएं और विशेष प्रतीक भी शामिल हैं।
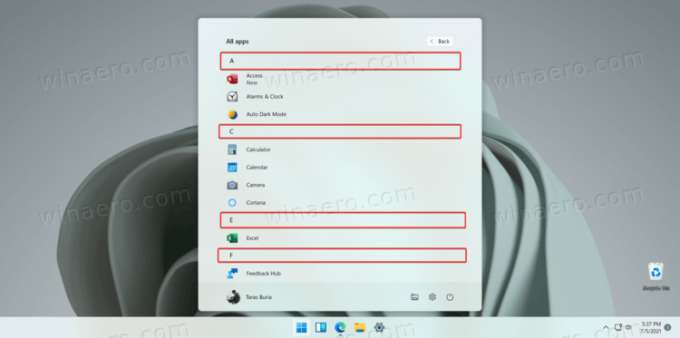
- आपको जिस पत्र की आवश्यकता है उस पर क्लिक करें। विंडोज 11 आपको उन सभी ऐप्स की सूची के अनुभाग में ले जाएगा जिनके नाम चयनित अक्षर से शुरू होते हैं।
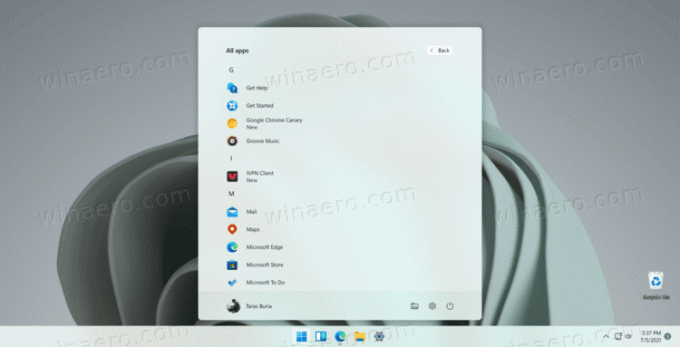
किया हुआ!
नोट: यदि कोई पत्र निष्क्रिय (ग्रे आउट) दिखाई देता है, तो इसका मतलब है कि आपके पास ऐसे आवेदन नहीं हैं जिनके नाम इस पत्र से शुरू होते हैं।
विंडोज 11 में इंस्टॉल किए गए ऐप्स की सूची को नेविगेट करने से आप अपने माउस या उंगली से बहुत अधिक स्क्रॉलिंग बचा सकते हैं, खासकर टच स्क्रीन वाले कंप्यूटर पर। वैकल्पिक रूप से, आप अपनी जरूरत के ऐप को खोजने के लिए विंडोज सर्च का भी उपयोग कर सकते हैं। बस स्टार्ट मेन्यू खोलें और वह टाइप करना शुरू करें जिसे आप खोजने की कोशिश कर रहे हैं।

