विंडोज 11 में टास्कबार को ऑटोमैटिकली हाइड कैसे इनेबल करें
आप विंडोज 11 में टास्कबार को स्वचालित रूप से छिपाने के विकल्प को सक्षम कर सकते हैं। एक बार जब यह फोकस खो देता है, तो इसे स्क्रीन के किनारे पर एक छोटी सी रेखा तक छोटा कर दिया जाएगा।
विज्ञापन
विंडोज 11 में कई दृश्य परिवर्तन और रीडिज़ाइन हैं जो ऑपरेटिंग सिस्टम को अधिक आधुनिक और एकजुट बनाते हैं। दुर्भाग्य से, बेहतर दिखने का एक बड़ा पहलू "मांसपेशियों की स्मृति" को फिर से प्रशिक्षित करने और विभिन्न सेटिंग्स को खोजने के लिए सीखने की आवश्यकता है।
माइक्रोसॉफ्ट के नए ओएस में एक नया सेटिंग ऐप है जिसमें रिपोजिटेड सेक्शन, फ्रेश डिज़ाइन एलिमेंट्स और अपडेटेड लॉजिक हैं। एक नियमित उपयोगकर्ता के लिए, इस तरह के आमूल-चूल परिवर्तन से लोकप्रिय सेटिंग्स खोजने में समस्या हो सकती है।
विंडोज 10 में, टास्कबार ऑटो-हाइड को सक्षम करना सिर्फ दो क्लिक दूर है। आप बस टास्कबार पर राइट-क्लिक करें, टास्कबार सेटिंग्स का चयन करें, और फिर टास्कबार विकल्प को स्वचालित रूप से छुपाएं सक्षम करें। विंडोज 11 में, हालांकि, चीजें थोड़ी अलग हैं। विंडोज 11 में टास्कबार ऑटो-हाइड को चालू करने के लिए आपको यहां क्या करना है।
यह आलेख आपको दिखाएगा कि विंडोज 11 में टास्कबार ऑटो-छिपाने को कैसे सक्षम या अक्षम किया जाए।
विंडोज 11 में टास्कबार को स्वचालित रूप से छुपाएं
- खोलना विंडोज सेटिंग्स का उपयोग जीत + मैं शॉर्टकट या स्टार्ट मेन्यू। युक्ति: आप कर सकते हैं एक सेटिंग शॉर्टकट जोड़ें पावर मेनू के बगल में, स्टार्ट मेनू के निचले-दाएँ कोने में।
- को खोलो वैयक्तिकरण अनुभाग, फिर क्लिक करें टास्कबार.
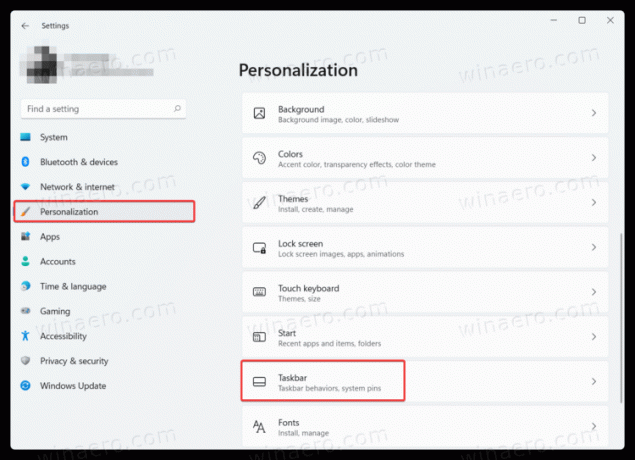
- आप टास्कबार पर राइट-क्लिक करके और का चयन करके भी इस अनुभाग को तेज़ी से खोल सकते हैं टास्कबार सेटिंग्स.

- खोजो टास्कबार व्यवहार विकल्प और उस पर क्लिक करें।
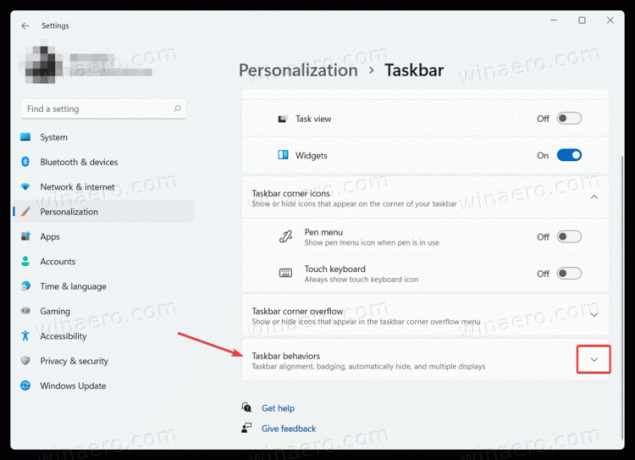
- के आगे एक चेक मार्क लगाएं टास्कबार को स्वचालित रूप से छुपाएं. युक्ति: उस अनुभाग में, आप यह भी कर सकते हैं विंडोज 11 में केंद्रित टास्कबार को अक्षम करें अगर आपको विंडोज 11 में डिफॉल्ट लुक पसंद नहीं है।
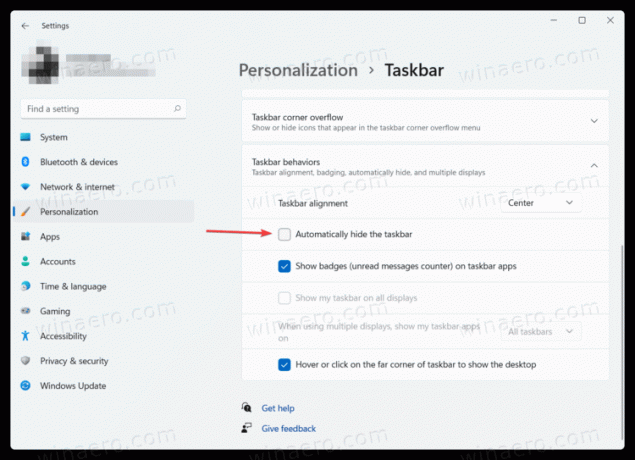
इस तरह आप विंडोज 11 में टास्कबार ऑटो-हाइड को इनेबल करते हैं। छिपे हुए टास्कबार को वापस लाने के लिए, निम्न में से कोई एक कार्य करें:
- माउस कर्सर को स्क्रीन के निचले किनारे पर होवर करें। एक बार जब आप कर्सर को कहीं और ले जाते हैं, तो विंडोज 11 टास्कबार को दृश्य से बाहर कर देगा।
- दबाएं जीत + टी चांबियाँ।
- टचस्क्रीन पर, स्क्रीन के किनारे से अंदर की ओर स्वाइप करें जहां टास्कबार स्थित है.
विंडोज 11 में टास्कबार ऑटो-छिपाने को अक्षम करें
यदि आपको यह तथ्य पसंद नहीं है कि विंडोज 11 में टास्कबार अपने आप छिप जाता है, तो यहां विंडोज 11 में टास्कबार ऑटो-हाइड को निष्क्रिय करने का तरीका बताया गया है। संक्षेप में, प्रक्रिया पिछले एक के समान है।
- विंडोज सेटिंग्स खोलें, फिर जाएं वैयक्तिकरण अनुभाग।
- पर क्लिक करें टास्कबार प्रवेश।
- क्लिक टास्कबार व्यवहार.
- अनचेक करें टास्कबार को स्वचालित रूप से छुपाएं विकल्प।

यही वह है।
