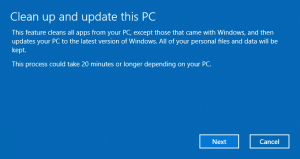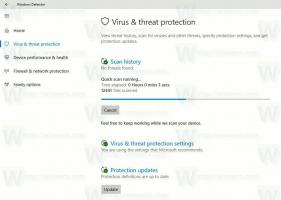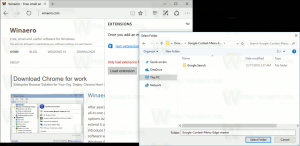स्थानीय खाते के साथ विंडोज 11 कैसे स्थापित करें
यहां बताया गया है कि आप स्थानीय खाते के साथ विंडोज 11 कैसे स्थापित कर सकते हैं और माइक्रोसॉफ्ट अकाउंट की आवश्यकता को छोड़ सकते हैं। यदि आपने अपने डिवाइस को इंटरनेट से कनेक्ट किया है तो यह डिफ़ॉल्ट रूप से बाद वाले को बाध्य करता है। हालाँकि, यदि यह आपकी योजना नहीं है, तो आप प्रवर्तन को बायपास कर सकते हैं और एक पारंपरिक खाता प्रकार के साथ Windows 11 सेट कर सकते हैं।
विज्ञापन
आगे बढ़ने से पहले, आइए जानें कि एक खाता प्रकार दूसरे से किस प्रकार भिन्न है।
आधुनिक विंडोज संस्करण उपयोगकर्ता को दो अलग-अलग प्रकार के खातों के साथ काम करने की अनुमति देते हैं। डिफ़ॉल्ट रूप से ऑपरेटिंग सिस्टम Microsoft खाते का उपयोग करके ऑफ़र करता है। यह एक ऑनलाइन खाता है जो Microsoft की अपनी सेवाओं और ऐप्स से जुड़ता है, और OneDrive, Office 365 जैसी अतिरिक्त सुविधाएँ लाता है, और उपयोगकर्ताओं के हाथों में सिंक्रनाइज़ेशन सेट करता है। माइक्रोसॉफ्ट खाता विंडोज 8/ में शुरू हुआ
स्थानीय खाता बहुत सीमित है। यह एक क्लासिक खाता प्रकार है, जो पुराने ओएस के रिलीज में युगों से उपलब्ध है। इसका उपयोग बिल्ट-इन ऑनलाइन सेवा के साथ काम करने के लिए नहीं किया जा सकता है, लेकिन यह एक खाली पासवर्ड का उपयोग कर सकता है, इसके लिए पिन की आवश्यकता नहीं होती है। हालांकि, कई उपयोगकर्ता अभी भी साइन इन करने के इस पारंपरिक तरीके को पसंद करते हैं।
यह पोस्ट आपको स्थानीय खाते के साथ विंडो 11 को स्थापित करने के तीन अलग-अलग तरीके दिखाएगा।
स्थानीय खाते के साथ विंडोज 11 स्थापित करें
- USB स्टिक जैसे बूट करने योग्य मीडिया से सेटअप चलाएँ।
- स्क्रीन पर आने वाले संकेतों का पालन करें जब तक कि आप तक न पहुंच जाएं खाता पृष्ठ.

- में ईमेल, फोन या स्काइप बॉक्स, कोई गैर-मौजूदा पता टाइप करें। मैं आपको प्रवेश करने की सलाह देता हूं
[email protected]सबसे छोटे उपयुक्त अनुक्रम के रूप में।
- क्लिक अगला, और कोई भी पासवर्ड निर्दिष्ट करें। दोबारा, आप बस टाइप कर सकते हैं
1और एंटर दबाएं।
- विंडोज 11 आपको "उफ़, कुछ गलत हुआ पेज" दिखाएगा। पर क्लिक करें अगला यहां।

- वोइला, अब आपको स्थानीय खाते के साथ विंडोज 11 स्थापित करने के लिए कहा जाता है!

Microsoft खाता बनाए बिना OS सेट करने का यह सबसे आसान और तेज़ तरीका है। हालाँकि, यह एकमात्र तरीका नहीं है जिसका आप उपयोग कर सकते हैं। कुछ और है।
इंटरनेट कनेक्शन डिस्कनेक्ट करें
यह स्पष्ट है कि यदि आप केवल इंटरनेट को डिस्कनेक्ट कर सकते हैं और Windows 11 को Microsoft खाता बनाने से रोक सकते हैं। हालाँकि, ध्यान रखें कि यह किया जाना चाहिए ओओबीई शुरू होने से पहले। अन्यथा, OS याद रखेगा कि कनेक्शन उपलब्ध था। यह आपको इंटरनेट से पुन: कनेक्ट करने और Microsoft खाते के साथ आगे बढ़ने के लिए कहता रहेगा।
अंत में, एक और तरीका है एक विशेष उत्तर फ़ाइल बनाना, स्वचलित उपस्थिति.xml.
Microsoft खाते के बिना Windows 11 स्थापित करने के लिए उत्तर फ़ाइल का उपयोग करना
आप नीचे दी गई autounatend.xml फ़ाइल को अपने बूट करने योग्य USB ड्राइव या छवि के मूल में रख सकते हैं, इसलिए यह आपके लिए निम्नलिखित कार्य करेगी।
- Windows संस्करण का चयन करने की अनुमति देगा
- डिस्क प्रबंधन करें
- एक नेटवर्क से कनेक्ट करो
- स्थानीय खाते के लिए वांछित पासवर्ड निर्दिष्ट करें (लेकिन आप इसे छोड़ सकते हैं)
- समय क्षेत्र निर्धारित करें।
आप जिस नमूना कॉन्फ़िगरेशन फ़ाइल का उपयोग कर सकते हैं वह इस प्रकार है।
1.0 यूटीएफ-8?>0409:0000409/इनपुट लोकेल> एन अमेरिका एन अमेरिका एन अमेरिका एन अमेरिका सच 3 स्थानीय उपयोगकर्ता व्यवस्थापक विशेषाधिकारों के साथ उपयोगकर्ता व्यवस्थापकों उपयोगकर्ता उपयोगकर्ता
यह फ़ाइल विंडोज 11 के अंग्रेजी संस्करण के लिए है, और यह अंग्रेजी (यूएस) लोकेल स्थापित करेगी।
इसके बारे में सबसे अच्छी बात यह है कि यह स्वचालित रूप से विंडोज 11 को a. के साथ स्थापित कर देगा स्थानीय खाता नामित उपयोगकर्ता. उसमें होगा प्रशासनिक विशेषाधिकार, और डिफ़ॉल्ट रूप से पासवर्ड नहीं होगा।
आपको इंस्टॉल के दौरान इसे निर्दिष्ट करने के लिए कहा जाएगा, लेकिन आप बस क्लिक कर सकते हैं अगला या मारो प्रवेश करना कुंजी और इसके बिना आगे बढ़ें।
आप ऊपर दी गई फाइल को डाउनलोड कर सकते हैं इस लिंक का उपयोग करते हुए.
इसे निकालें और उस स्थान पर रखें जहां आप संस्थापन मीडिया के बूट और EFI फ़ोल्डर स्थित हैं, उदा। ड्राइव की जड़ तक।
बस, इतना ही।