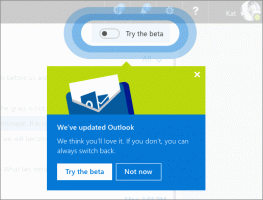रिमोट डेस्कटॉप (आरडीपी) का उपयोग करके विंडोज 10 से कनेक्ट करें
अपने पिछले लेख में, हमने सीखा था कि रिमोट डेस्कटॉप प्रोटोकॉल कनेक्शन तक पहुंचने के लिए विंडोज 10 को कैसे कॉन्फ़िगर किया जाए। अब, देखते हैं कि RDP का उपयोग करके Windows 10 से कनेक्शन कैसे स्थापित करें।
विज्ञापन
सबसे पहले, सुनिश्चित करें कि आपने ठीक से कॉन्फ़िगर किया था विंडोज 10 में आरडीपी.
अब आप कर सकते हैं दूसरे पीसी से अपने रिमोट डेस्कटॉप होस्ट से कनेक्ट करें, बिल्ट-इन mstsc.exe टूल का उपयोग करके। आप इसे सीधे रन डायलॉग से लॉन्च कर सकते हैं।
कीबोर्ड पर विन + आर हॉटकी दबाएं। स्क्रीन पर रन डायलॉग दिखाई देगा। टेक्स्ट बॉक्स में निम्नलिखित टाइप करें और एंटर दबाएं:
mstsc.exe

वैकल्पिक रूप से, आप इसे विंडोज एक्सेसरीज \ रिमोट डेस्कटॉप कनेक्शन के तहत स्टार्ट मेनू में पा सकते हैं।

युक्ति: उपयोग करें वर्णमाला नेविगेशन इसे जल्दी से खोजने के लिए।
दूरस्थ कनेक्शन संवाद में, उस कंप्यूटर का IP पता दर्ज करें जिससे आपको कनेक्ट करने की आवश्यकता है।

युक्ति: आप निम्न आलेख में बताए अनुसार कंप्यूटर का IP पता पा सकते हैं:
विंडोज 10 में अपना आईपी पता कैसे देखें
कनेक्ट करने से पहले आप कुछ विकल्पों को समायोजित करना चाह सकते हैं। बटन विकल्प पर क्लिक करें और प्रदर्शन, स्थानीय संसाधन और अनुभव टैब की जांच करें।
यहाँ मेरा सेटअप है:




अंत में, कनेक्ट बटन पर क्लिक करें।
नोट: विंडोज 10 आपको समवर्ती कनेक्शन रखने की अनुमति नहीं देता है। इसका अर्थ है कि यदि कोई स्थानीय उपयोगकर्ता आरडीपी के साथ साइन इन करते समय रिमोट पीसी का उपयोग कर रहा है, तो स्थानीय उपयोगकर्ता स्वागत स्क्रीन पर लॉक हो जाएगा।



यदि कोई स्थानीय उपयोगकर्ता साइन इन करता है, तो आपका दूरस्थ सत्र समाप्त कर दिया जाएगा।

साथ ही, आप किसी रिक्त पासवर्ड वाले खाते का उपयोग करके कनेक्ट नहीं कर पाएंगे।
नीचे दिए गए स्क्रीनशॉट में, आप मेरा रिमोट डेस्कटॉप कनेक्शन देख सकते हैं, जो कि विंडोज एक्सपी से विंडोज 10 तक बना है।

अगली छवि "rdesktop" क्लाइंट सॉफ़्टवेयर का उपयोग करके लिनक्स से इसे प्रदर्शित करती है।

बस, इतना ही।