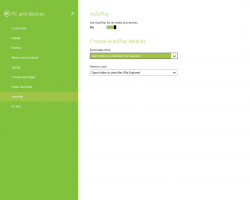विंडोज 10 में स्टार्ट मेन्यू से लॉक कैसे हटाएं
जब आप थोड़े समय के लिए दूर चले जाते हैं और अपने उपयोगकर्ता सत्र से साइन आउट नहीं करना चाहते हैं या अपने कंप्यूटर को बंद नहीं करना चाहते हैं, तो आप अपने पीसी को अनधिकृत उपयोग से बचाने के लिए अपनी स्क्रीन को लॉक कर सकते हैं। विंडोज 10 में, आपके पीसी को लॉक करने के कई तरीके हैं। उनमें से एक यूजर अकाउंट पिक्चर के तहत स्टार्ट मेन्यू में लॉक कमांड है। यदि आप अपने पीसी के एकमात्र उपयोगकर्ता हैं और आपके पीसी को लॉक करने वाला कोई नहीं है, तो आप इस कमांड को हटा सकते हैं क्योंकि यह आपके लिए बहुत कम उपयोग होगा।
विज्ञापन
आपके संवेदनशील डेटा को अजनबियों और सहकर्मियों की नज़र से बचाने के लिए कॉर्पोरेट वातावरण में वर्कस्टेशन लॉकिंग बहुत उपयोगी है। घर पर, आपके पीसी को लॉक करने की आवश्यकता अपेक्षाकृत दुर्लभ है। यहां लॉक कमांड को हटाने का तरीका बताया गया है।
विंडोज 10 में स्टार्ट मेन्यू से लॉक हटाने के लिए, आपको निम्न कार्य करने की आवश्यकता है।
- खोलना समायोजन.
- सिस्टम पर जाएं - पावर एंड स्लीप।
- दाईं ओर, अतिरिक्त पावर सेटिंग्स लिंक पर क्लिक करें।

- निम्न विंडो खुल जाएगी।
 बाईं ओर, "चुनें कि पावर बटन क्या करते हैं" पर क्लिक करें:
बाईं ओर, "चुनें कि पावर बटन क्या करते हैं" पर क्लिक करें: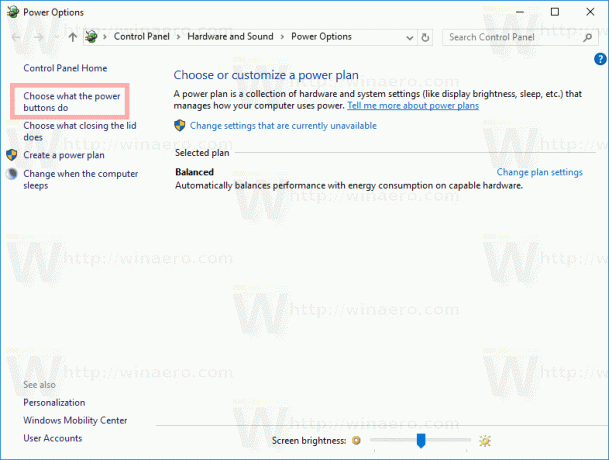
- लिंक पर क्लिक करें सेटिंग्स बदलें जो वर्तमान में अनुपलब्ध हैं.
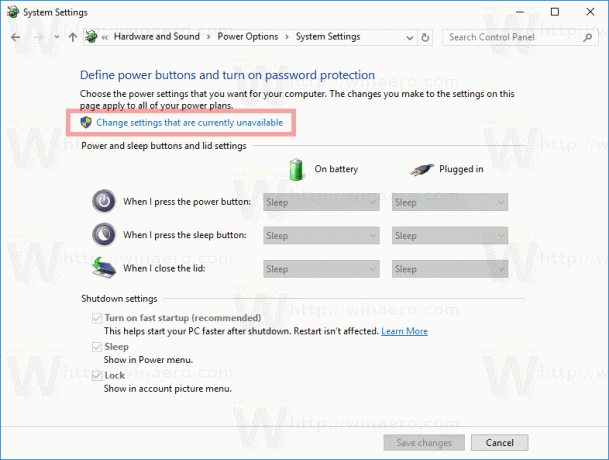 शटडाउन विकल्प संपादन योग्य हो जाएंगे। वहां दिए गए विकल्प को अनचेक करें लॉक (खाता चित्र मेनू में दिखाएं).
शटडाउन विकल्प संपादन योग्य हो जाएंगे। वहां दिए गए विकल्प को अनचेक करें लॉक (खाता चित्र मेनू में दिखाएं).
आप कर चुके हैं!
पहले:
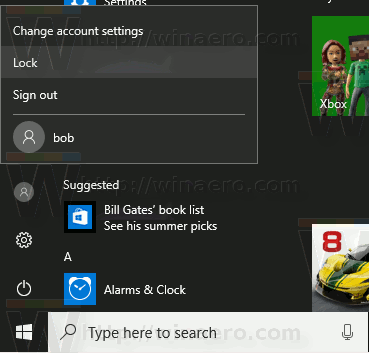
बाद में:

इस विकल्प को रजिस्ट्री ट्वीक के साथ बदला जा सकता है। आपको व्यवस्थापक के रूप में साइन इन करें आगे बढ़ने के पहले।
को खोलो रजिस्ट्री संपादक ऐप तथा के लिए जाओ कुंजी
HKEY_LOCAL_MACHINE\SOFTWARE\Microsoft\Windows\CurrentVersion\Explorer\FlyoutMenuSettings

वहां, नामित 32-बिट DWORD मान बनाएं या संशोधित करें शो लॉक विकल्प. नोट: भले ही आप 64-बिट Windows संस्करण चला रहा है, आपको अभी भी 32-बिट DWORD मान बनाने की आवश्यकता है।
यदि आप इसका मान डेटा 1 पर सेट करते हैं, तो खाता चित्र मेनू में लॉक कमांड दिखाई देगा।
0 का मान डेटा लॉक कमांड को छिपा देगा।
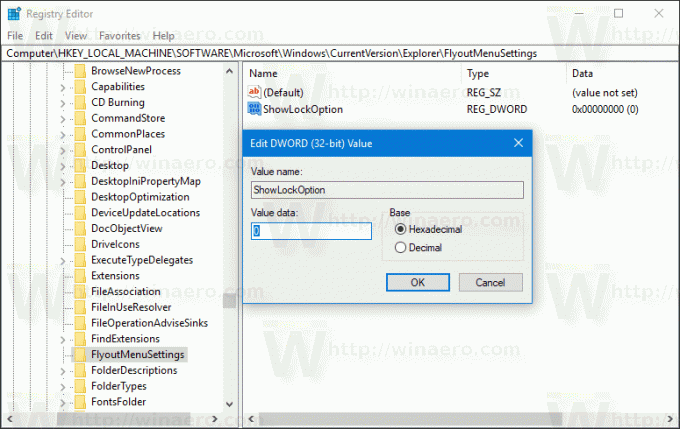
आप ऊपर दिए गए ट्वीक के साथ रेडी-टू-यूज़ रजिस्ट्री फ़ाइलों को डाउनलोड करना चाह सकते हैं:
रजिस्ट्री फ़ाइलें डाउनलोड करें
बस, इतना ही।