बदलें या अक्षम करें "
हर बार जब आप कोई नया शॉर्टकट बनाते हैं, तो Windows 10 उसके नाम के साथ "-शॉर्टकट" टेक्स्ट जोड़ देता है। इस आलेख में दिए गए निर्देशों का पालन करने के बाद आपके द्वारा बनाए जाने वाले नए शॉर्टकट के लिए "-शॉर्टकट" प्रत्यय को अनुकूलित या पूरी तरह से अक्षम करना संभव है। आइए देखें कि यह कैसे किया जा सकता है।
विज्ञापन
हाल ही में, हमने पहले ही देखा कि कैसे नए शॉर्टकट के लिए "- शॉर्टकट" टेक्स्ट को अक्षम करें. यहां एक वैकल्पिक और अधिक लचीला रजिस्ट्री ट्वीक है। यह आपको न केवल "-शॉर्टकट" प्रत्यय को अक्षम करने की अनुमति देगा, बल्कि इसे किसी भी वांछित पाठ से बदलने या यहां तक कि कुछ पाठ को उपसर्ग के रूप में जोड़ने की भी अनुमति देगा।
जारी रखने से पहले: कृपया इन सुधारों को न मिलाएं। यदि आपने पहले बताए गए ट्वीक को लागू किया है, तो इस लेख में वर्णित अन्य ट्वीक काम नहीं करेगा!

प्रति विंडोज 10 में शॉर्टकट के लिए "- शॉर्टकट" टेक्स्ट को बदलें या अक्षम करें, निम्न कार्य करें:
- खोलना पंजीकृत संपादक.
- निम्न पथ पर जाएँ:
HKEY_CURRENT_USER\SOFTWARE\Microsoft\Windows\CurrentVersion\Explorer\NamingTemplates
युक्ति: देखें एक क्लिक के साथ वांछित रजिस्ट्री कुंजी पर कैसे जाएं.
यदि आपके पास NamingTemplates उपकुंजी नहीं है, तो बस इसे बनाएं। - नाम का एक स्ट्रिंग मान बनाएँ शॉर्टकटनामटेम्पलेट. इसका मान डेटा निम्नानुसार सेट करें:
डिफ़ॉल्ट रूप से, ShortcutNameTemplate का मान डेटा माना जाता है"%s - शॉर्टकट.lnk"
इसलिए, यदि आप ShortcutNameTemplate मान डेटा को इस पर सेट करते हैं:
"%s.lnk"
तो यह "-शॉर्टकट" भाग को अक्षम कर देगा। निम्न स्क्रीनशॉट देखें:
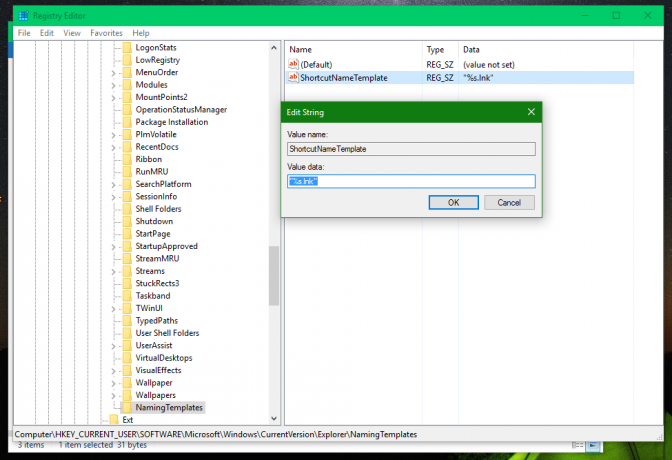

आप "%s" भाग के पहले या बाद में कुछ अतिरिक्त टेक्स्ट भी जोड़ सकते हैं, इसलिए इसका उपयोग कॉपी किए गए फ़ाइल नाम में किया जाएगा। उदाहरण के लिए, आप ShortcutNameTemplate को. पर सेट कर सकते हैं
"%s (शॉर्टकट).lnk"
परिणाम इस प्रकार होगा:

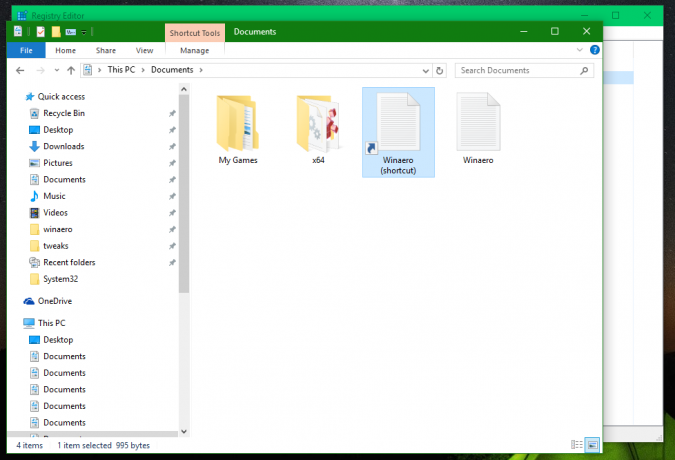
यदि आप ShortcutNameTemplate को. पर सेट करते हैं
"शॉर्टकट टू %s.lnk"
तो आप अनिवार्य रूप से इसे एक उपसर्ग में बदल देते हैं:


इस शैली का उपयोग विंडोज एक्सपी जैसे पुराने विंडोज संस्करणों में किया गया था। आप अपनी इच्छानुसार किसी भी पाठ का उपयोग कर सकते हैं।
परिवर्तन तुरंत प्रभावी होंगे। आपको अपने उपयोगकर्ता खाते से साइन आउट करने या Windows 10 को पुनरारंभ करने की आवश्यकता नहीं है।
अब, यदि आप एक नया शॉर्टकट बनाते हैं, तो नया शॉर्टकट नाम आपकी प्राथमिकताओं के अनुसार उपयोग किया जाएगा। डिफ़ॉल्ट व्यवहार को पुनर्स्थापित करने के लिए, बस उल्लिखित ShortcutNameTemplate रजिस्ट्री मान को हटा दें और आपका काम हो गया।
यह ट्वीक विंडोज 7 और विंडोज 8 में भी काम करना चाहिए। बस, इतना ही।
