विंडोज 10 में विंडोज या ड्राइवर अपडेट को कैसे छिपाएं या ब्लॉक करें
विंडोज 10 इनसाइडर प्रीव्यू में, विंडोज अपडेट सेवा हमेशा चालू रहती है और यह आपको अपने कंप्यूटर के लिए उपलब्ध नए अपडेट और ड्राइवर स्थापित करने के लिए मजबूर करती है। लेकिन यह वह नहीं हो सकता जो आप चाहते हैं। उदाहरण के लिए, जब कोई ड्राइवर कोई समस्या उत्पन्न करता है और इसे स्थापित करने से ऑप्ट आउट करने का कोई तरीका नहीं है, तो यह उपयोगकर्ता के लिए एक बड़ी समस्या का कारण बन सकता है। आपको विंडोज 10 में ड्राइवर या कुछ अपडेट को ब्लॉक करने में दिलचस्पी हो सकती है। यहां बताया गया है कि यह कैसे किया जा सकता है।
आपको दो स्टेप करने होंगे। पहला समस्याग्रस्त ड्राइवर या अपडेट को अनइंस्टॉल करना है, दूसरा इसे बाद में इंस्टॉल होने से रोकना है। इन निर्देशों का पालन करें।
- का उपयोग करके अवांछित ड्राइवर को अनइंस्टॉल करें जीत + एक्स पावर उपयोगकर्ता मेनू -> कंप्यूटर प्रबंधन -> सिस्टम टूल्स -> डिवाइस मैनेजर। लेख देखें Windows 10 में कार्यों को तेज़ी से प्रबंधित करने के लिए Win+X मेनू का उपयोग करें.
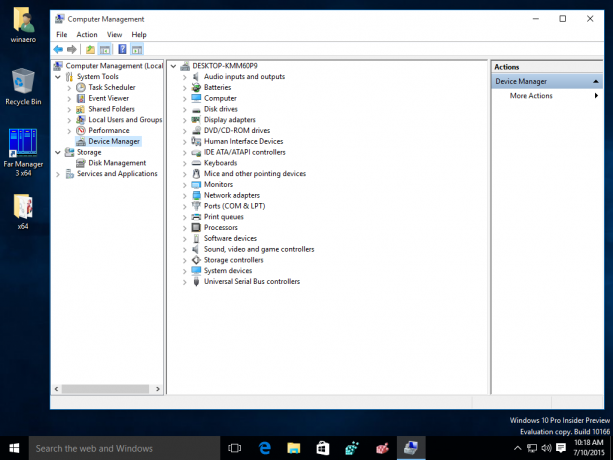
- समस्याग्रस्त ड्राइवर के साथ डिवाइस का पता लगाएँ, उस पर राइट क्लिक करें और अनइंस्टॉल चुनें। अनइंस्टॉल डायलॉग में, उपलब्ध होने पर इस डिवाइस के लिए ड्राइवर सॉफ़्टवेयर को हटाने के लिए बॉक्स को चेक करें।
- अवांछित विंडोज अपडेट को अनइंस्टॉल करने के लिए, खोलें जीत + एक्स पावर उपयोगकर्ता मेनू -> नियंत्रण कक्ष -> प्रोग्राम -> स्थापित अद्यतन। सूची से आवश्यक अद्यतन का चयन करें और फिर स्थापना रद्द करें पर क्लिक करें।
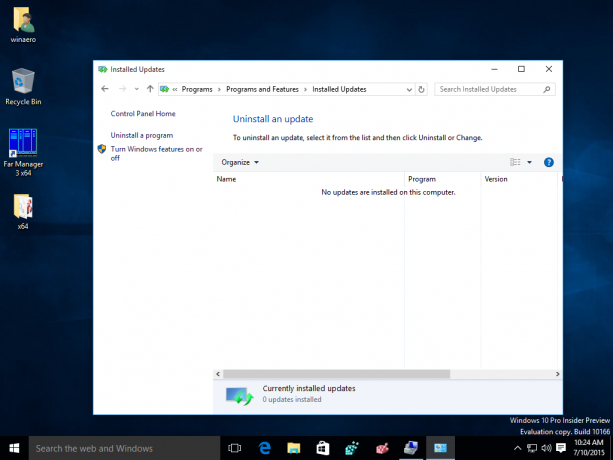
- ड्राइवर या अद्यतन को पुन: स्थापित होने से रोकने के लिए, Microsoft द्वारा प्रदान किए गए "अपडेट दिखाएँ या छिपाएँ" समस्या निवारक का उपयोग करें। इसे यहाँ से डाउनलोड किया जा सकता है:
"अपडेट दिखाएं या छुपाएं" समस्या निवारक डाउनलोड करें
wushowhide.diagcab खोलने से समस्या निवारक लॉन्च हो जाएगा। फिर आगे बढ़ने के लिए अगला क्लिक करें और समस्याग्रस्त ड्राइवर या अपडेट को छिपाने के लिए समस्या निवारक द्वारा दिए गए निर्देशों का पालन करें।
बस, इतना ही।
