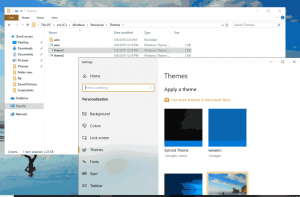विंडोज 10 में कॉर्टाना का सर्च बॉक्स टेक्स्ट बदलें
विंडोज 10 "रेडस्टोन 2", जो अंततः रिलीज होने पर विंडोज 10 संस्करण 1703 बन जाएगा, इसके रूप और स्वरूप को अनुकूलित करने के लिए कॉर्टाना के लिए कई बदलाव हैं। खोज बॉक्स को खोज फलक के शीर्ष पर ले जाना, इसके बॉर्डर रंग को अनुकूलित करना और खोज को सक्षम करना और ग्लिफ़ आइकन सबमिट करना संभव है। आज हम देखेंगे कि विंडोज 10 में कॉर्टाना के सर्च बॉक्स में प्रदर्शित डिफॉल्ट टेक्स्ट को कैसे बदला जाए।
विज्ञापन
इस लेखन के रूप में, रेडस्टोन 2 शाखा द्वारा दर्शाया गया है विंडोज 10 बिल्ड 14946 जिसे कुछ दिन पहले Fast Ring Insiders के लिए रिलीज किया गया था। इसलिए मैंने 14946 के निर्माण में इस ट्वीक का परीक्षण किया है। यह पुराने बिल्ड में काम नहीं कर रहा हो सकता है। साथ ही, Microsoft जब चाहे इसे हटा सकता है। अगर आप 14946 के अलावा कोई बिल्ड चला रहे हैं तो इस बात का ध्यान रखें।
यह आपको निम्नलिखित ट्विक्स करने की अनुमति देता है।
विंडोज 10 में कॉर्टाना का सर्च बॉक्स टेक्स्ट बदलें
डिफ़ॉल्ट रूप से, खोज बॉक्स में टास्कबार में निम्न टेक्स्ट दिखाई देता है:
मुझसे कुछ भी पूछो

इस टेक्स्ट को अपनी इच्छानुसार किसी भी चीज़ में बदलना संभव है।
इसे निम्नानुसार करें।
- खोलना पंजीकृत संपादक.
- निम्नलिखित कुंजी पर जाएं:
HKEY_CURRENT_USER\Software\Microsoft\Windows\CurrentVersion\Search\Flighting
अगर आपके पास ऐसी कोई चाबी नहीं है, तो बस इसे बना लें।
युक्ति: आप वांछित कुंजी पर रजिस्ट्री संपादक ऐप को जल्दी से खोल सकते हैं। निम्नलिखित लेख देखें: एक क्लिक के साथ वांछित रजिस्ट्री कुंजी पर कैसे जाएं. - यहां, दो DWORD मानों को संशोधित करें जिन्हें कहा जाता है वर्तमान तथा रोटेट फ्लाइट. उनका मान डेटा 0 पर सेट करें।

- अब, निम्न कुंजी पर जाएँ:
HKEY_CURRENT_USER\Software\Microsoft\Windows\CurrentVersion\Search\Flighting\0\SearchBoxText
यदि आपकी रजिस्ट्री में SearchBoxText उपकुंजी मौजूद नहीं है, तो बस इसे बनाएं।

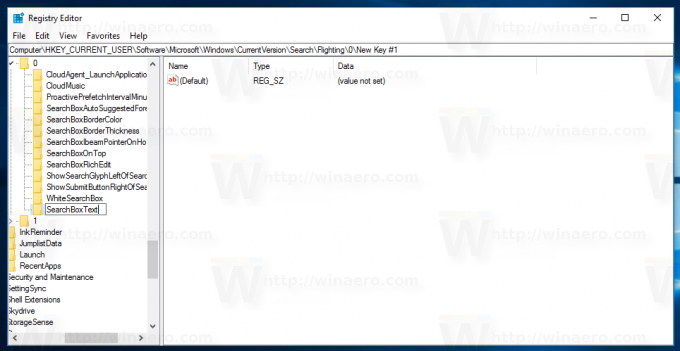
- यहां, "वैल्यू" नामक स्ट्रिंग (REG_SZ) पैरामीटर बनाएं या संशोधित करें और इसे अपने इच्छित टेक्स्ट पर सेट करें। यह Cortana के खोज बॉक्स में प्रदर्शित होगा।

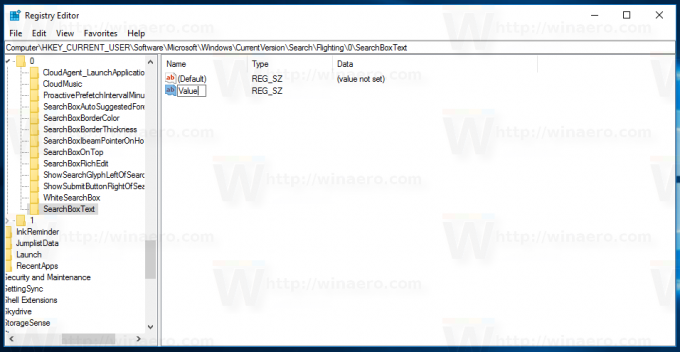
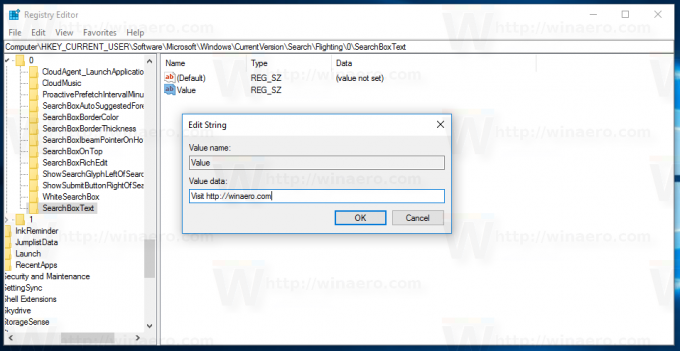
- साइन आउट अपने विंडोज 10 खाते से और परिवर्तनों को प्रभावी करने के लिए वापस साइन इन करें। वैकल्पिक रूप से, आप कर सकते हैं एक्सप्लोरर खोल को पुनरारंभ करें.
आप कर चुके हैं!
पहले:
बाद में:
आप अपना समय बचा सकते हैं और विनेरो ट्वीकर का उपयोग कर सकते हैं। यह निम्नलिखित विकल्प के साथ आता है:
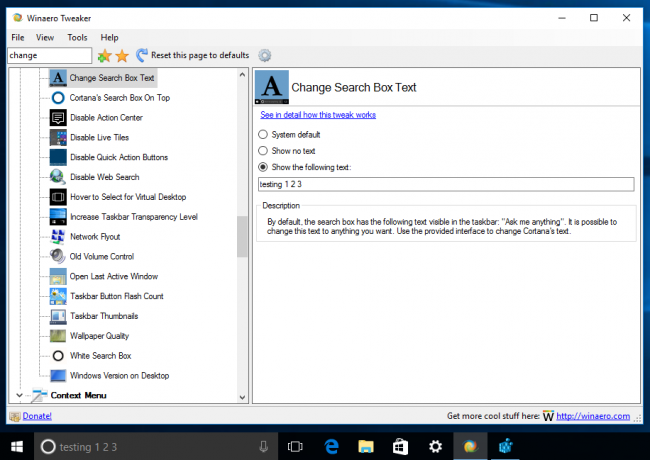
आप यहां विनेरो ट्वीकर डाउनलोड कर सकते हैं:
विनेरो ट्वीकर डाउनलोड करें
एक बार फिर, याद रखें कि इस सुविधा को Microsoft द्वारा किसी भी समय हटाया जा सकता है, क्योंकि यह एक प्रयोगात्मक विकल्प है। या, अगर वे इसे उपयोगी पाते हैं, तो वे इसे विंडोज 10 संस्करण 1703 की स्थिर रिलीज में जोड़ सकते हैं।
बहुत धन्यवाद विंडोज़ के अंदर इस बेहतरीन खोज के लिए।
बस, इतना ही।