विंडोज 10 में शट डाउन, रिस्टार्ट, स्लीप और हाइबरनेट को डिसेबल करें
विंडोज एक्सपी से विंडोज 10 में विंडोज में कई बदलाव हुए हैं। आज, ऑपरेटिंग सिस्टम के समान कार्य करने के तरीके थोड़े भिन्न हैं। विंडोज 10 एक पीसी को पुनरारंभ करने और बंद करने के विभिन्न तरीके प्रदान करता है। इस लेख में, हम देखेंगे कि विंडोज 10 में पावर कमांड (शट डाउन, रिस्टार्ट, स्लीप और हाइबरनेट) को कैसे छिपाया जाए। यह उपयोगी हो सकता है यदि आप एक व्यवस्थापक हैं, और इन उपकरणों तक उपयोगकर्ता की पहुंच को प्रतिबंधित करना चाहते हैं।
विज्ञापन
विंडोज 10 में पावर कमांड को निष्पादित करने के कई तरीके हैं।
पहला स्पष्ट है - आप स्टार्ट मेनू में पावर बटन का उपयोग कर सकते हैं:
 स्टार्ट मेन्यू खोलें और पावर बटन पर क्लिक करें। इसके मेनू में आवश्यक वस्तुएँ होती हैं। वैसे, अगर आप वापस लौटना चाहते हैं ग्राफिकल बूट मेनू वातावरण जिसमें समस्या निवारण विकल्प हैं, Shift कुंजी दबाए रखें और फिर पुनरारंभ करें दबाएं।
स्टार्ट मेन्यू खोलें और पावर बटन पर क्लिक करें। इसके मेनू में आवश्यक वस्तुएँ होती हैं। वैसे, अगर आप वापस लौटना चाहते हैं ग्राफिकल बूट मेनू वातावरण जिसमें समस्या निवारण विकल्प हैं, Shift कुंजी दबाए रखें और फिर पुनरारंभ करें दबाएं।
दूसरी विधि है पावर उपयोगकर्ता मेनू / विन + एक्स मेनू. इसे कई तरह से खोला जा सकता है:
- आप दबा सकते हैं जीत + एक्स इसे खोलने के लिए एक साथ शॉर्टकट कुंजियाँ।
- या आप स्टार्ट बटन पर राइट क्लिक कर सकते हैं।
आपको केवल "शट डाउन या साइन आउट -> पुनरारंभ करें" कमांड चलाने की आवश्यकता है:

अंत में, आप दबा सकते हैं Ctrl + Alt + डेल. एक विशेष सुरक्षा स्क्रीन दिखाई देगी। वहां, निचले दाएं कोने में पावर बटन पर क्लिक करें।

अपने पीसी को पुनरारंभ करने, बंद करने या हाइबरनेट करने के लिए और भी तरीके हैं। विंडोज 10 में उपयोगकर्ताओं के लिए पावर मेनू में शट डाउन, रीस्टार्ट, स्लीप और हाइबरनेट विकल्पों को अक्षम करना संभव है। यहां कैसे।
विंडोज 10 में शट डाउन, रिस्टार्ट, स्लीप और हाइबरनेट को डिसेबल करने के लिए, निम्न कार्य करें।
- के लिए समूह नीति संपादक ऐप खोलें विशिष्ट उपयोगकर्ता या समूह, या व्यवस्थापकों को छोड़कर सभी उपयोगकर्ता. इसके अलावा, आप लॉन्च कर सकते हैं
gpedit.mscवर्तमान उपयोगकर्ता या कंप्यूटर के सभी उपयोगकर्ताओं पर प्रतिबंध लागू करने के लिए सीधे विन + आर (रन) संवाद से।
- बाईं ओर, उपयोगकर्ता कॉन्फ़िगरेशन> व्यवस्थापकीय टेम्पलेट> प्रारंभ मेनू और टास्कबार फ़ोल्डर में नेविगेट करें।
- दाईं ओर, नीति सक्षम करें शट डाउन, रीस्टार्ट, स्लीप और हाइबरनेट कमांड तक पहुंच को हटाएं और रोकें.
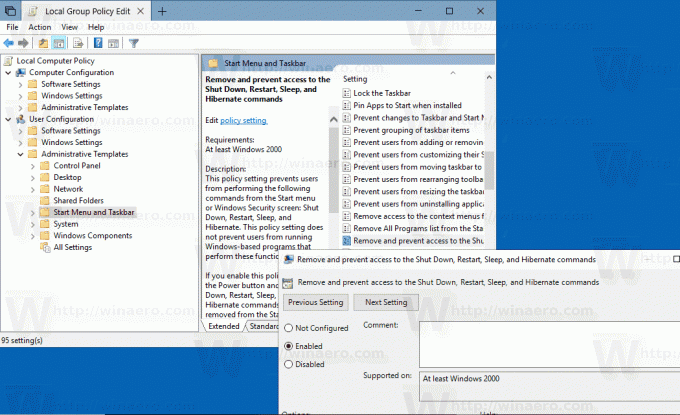
कंप्यूटर के सभी उपयोगकर्ताओं के लिए कंप्यूटर कॉन्फ़िगरेशन> प्रशासनिक टेम्पलेट> स्टार्ट मेनू और टास्कबार के तहत एक ही विकल्प को कॉन्फ़िगर किया जा सकता है। निम्न स्क्रीनशॉट देखें:
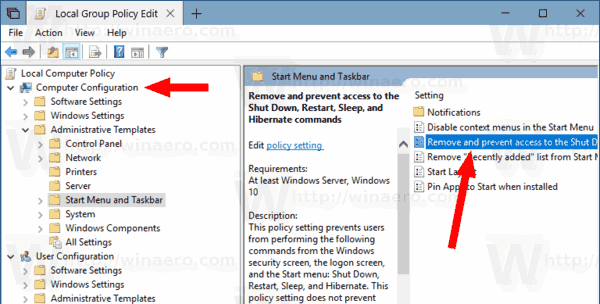
इस नीति को सक्षम करने के बाद, पुनः आरंभ करें आपका कंप्यूटर।
रजिस्ट्री ट्वीक के साथ भी ऐसा ही किया जा सकता है। आइए देखें कि यह कैसे किया जा सकता है।
रजिस्ट्री ट्वीक के साथ पावर कमांड तक पहुंच प्रतिबंधित करें
- को खोलो रजिस्ट्री संपादक ऐप.
- निम्न रजिस्ट्री कुंजी पर जाएँ।
HKEY_CURRENT_USER\Software\Microsoft\Windows\CurrentVersion\Policies\Explorer
देखें कि रजिस्ट्री कुंजी पर कैसे जाएं एक क्लिक के साथ.
- दाईं ओर, एक नया 32-बिट DWORD मान बनाएं छुपाएंपावरविकल्प.
नोट: भले ही आप 64-बिट विंडोज़ चल रहा है आपको अभी भी 32-बिट DWORD मान बनाना होगा।
इसका मान दशमलव में 1 पर सेट करें। - विंडोज 10 को पुनरारंभ करें.
- इस प्रतिबंध को सभी उपयोगकर्ताओं पर लागू करने के लिए, मान बनाएं छुपाएंपावरविकल्प कुंजी के तहत HKEY_LOCAL_MACHINE\SOFTWARE\Microsoft\Windows\CurrentVersion\Policies\Explorer.
युक्ति: आप कर सकते हैं Windows 10 रजिस्ट्री संपादक में HKCU और HKLM के बीच शीघ्रता से स्विच करें.
अपना समय बचाने के लिए, आप निम्न रजिस्ट्री फ़ाइलों का उपयोग कर सकते हैं:
रजिस्ट्री फ़ाइलें डाउनलोड करें
पूर्ववत ट्वीक शामिल है।
बस, इतना ही।

