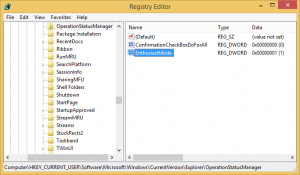फिक्स: विंडोज 8.1 हैंग या फ्रीज
विंडोज 8.1 माइक्रोसॉफ्ट के क्लाइंट ऑपरेटिंग सिस्टम का नवीनतम संस्करण है जो अंतिम उपयोगकर्ताओं के लिए उपलब्ध है। हालांकि यह स्थिर होने के लिए डिज़ाइन किया गया है और विभिन्न हार्डवेयर का समर्थन करता है, कभी-कभी यह किसी कारण से लटक सकता है। यदि आप उन अशुभ उपयोगकर्ताओं में से एक हैं जो विंडोज 8.1 हैंग या फ्रीज का अनुभव करते हैं, तो यहां आपके लिए कुछ बुनियादी सुझाव दिए गए हैं जो समस्या को हल करने में मदद कर सकते हैं।
अपना हार्डवेयर जांचें
सुनिश्चित करें कि आपके पास सभी हार्डवेयर ठीक से जुड़े हुए हैं और गलत तरीके से कॉन्फ़िगर नहीं किए गए हैं। यह भी सुनिश्चित करें कि आपके GPU और CPU में ओवरहीटिंग की कोई समस्या नहीं है। जैसे ऐप का इस्तेमाल करें AIDA64 अपने पीसी की स्थिरता परीक्षण करने के लिए।
Windows समस्या निवारक का उपयोग करें
नियंत्रण कक्ष खोलें (देखें विंडोज 8.1 में कंट्रोल पैनल खोलने के सभी संभावित तरीके) और कंट्रोल पैनल \ सिस्टम एंड सिक्योरिटी पर जाएं। दबाएं सामान्य कंप्यूटर समस्याओं का निवारण एक्शन सेंटर के तहत लिंक।
अपना स्टार्टअप व्यवस्थित करें
स्टार्टअप से सभी तृतीय-पक्ष एप्लिकेशन अक्षम करें। विंडोज 8.1 में, स्टार्टअप सूची में आपके पास क्या था यह देखने के लिए टास्क मैनेजर का उपयोग करें:
यदि आपका ओएस हैंग हो जाता है, तो यह किसी थर्ड पार्टी ऐप के कारण हो सकता है, जो विंडोज से शुरू होता है। यह देखने के लिए अपने ऐप्स को एक-एक करके सक्षम करें कि कौन सा सॉफ़्टवेयर वास्तव में समस्या का कारण बनता है।
जाहिर है, स्टार्टअप पर आपके पास जितने कम ऐप होंगे, उतनी ही तेजी से विंडोज शुरू होगी। निम्नलिखित ट्यूटोरियल से, आप सीख सकते हैं कि अपने ओएस के स्टार्टअप समय में उल्लेखनीय सुधार कैसे करें: इन तरकीबों से अपने विंडोज स्टार्टअप को गति दें
अपने ड्राइवरों को अपडेट करें या कुछ छोटी गाड़ी ड्राइवरों की स्थापना रद्द करें
आपके हार्डवेयर के सभी ड्राइवर सही तरीके से स्थापित होने चाहिए और आपको अपने हार्डवेयर के लिए नवीनतम उपलब्ध ड्राइवरों का उपयोग करना चाहिए। यदि आप नहीं जानते कि ड्राइवर कहाँ से प्राप्त करें, तो Windows अद्यतन पर जाँच करें। यदि आपको विंडोज अपडेट पर ड्राइवर नहीं मिलते हैं, तो निर्माता की वेबसाइट खोजें और उन्हें डाउनलोड करें। डिवाइस मैनेजर का उपयोग करके उन्हें स्थापित करें और देखें कि क्या इससे मदद मिलती है। यदि आपने हाल ही में एक नया डिवाइस ड्राइवर स्थापित किया है और हैंग या क्रैश का अनुभव करना शुरू कर दिया है, तो सक्षम करें अंतिम ज्ञात सही विन्यास सुविधा, विंडोज को पुनरारंभ करें और अपने अंतिम स्थिर हार्डवेयर कॉन्फ़िगरेशन को पुनर्स्थापित करें।
यदि कोई नया ड्राइवर आपको समस्या देता है, तो आप ड्राइवर के पुराने स्थिर संस्करण पर वापस जाने के लिए डिवाइस मैनेजर से रोलबैक ड्राइवर भी दबा सकते हैं। यह देखने के लिए अपने ड्राइवरों का निदान करने का प्रयास करें कि क्या उनमें से एक फ्रीज और हैंग होने का कारण है।
- विंडोज 8.1 का सुरक्षित मोड दर्ज करें
- कमांड प्रॉम्प्ट में, टाइप करें।
mmc.exe C:\Windows\system32\devmgmt.msc
इससे डिवाइस मैनेजर खुल जाएगा।
- निम्नलिखित उपकरणों के ड्राइवरों की जाँच करें:
ऑडियो कार्ड (डिवाइस मैनेजर में साउंड, वीडियो और गेम कंट्रोलर के तहत दिखाया गया है)
वाईफाई/नेटवर्क कार्ड (नेटवर्क एडेप्टर के तहत दिखाया गया है)
कार्ड रीडर
वीडियो कार्ड (डिस्प्ले एडेप्टर) डिवाइस श्रेणी का विस्तार करें और फिर डिवाइस मैनेजर में डिवाइस पर राइट क्लिक करें और इसके संदर्भ मेनू से 'गुण' चुनें। 'ड्राइवर' टैब पर स्विच करें और डिवाइस को अक्षम करने का प्रयास करें और फिर सामान्य सत्र में बूट करें यह देखने के लिए कि क्या यह मदद करता है। यदि आप सुनिश्चित हैं कि आपके पास सभी आवश्यक ड्राइवर हैं, तो आप समस्याग्रस्त ड्राइवर को अनइंस्टॉल करने का भी प्रयास कर सकते हैं।
मैलवेयर के लिए अपने सिस्टम की जाँच करें
मैलवेयर निश्चित रूप से हैंग या क्रैश का कारण बन सकता है। Avast, Avira या AVG जैसा कोई अच्छा, मुफ़्त एंटी-मैलवेयर इंस्टॉल करें। Microsoft Security Essentials पर भरोसा करने से बचें, क्या यह आपको सभी प्रकार के खतरों से 100% सुरक्षा नहीं देता है। एक अच्छा एंटी-मैलवेयर स्थापित करने के बाद, यह सुनिश्चित करने के लिए अपने सिस्टम को स्कैन करें कि यह साफ है।
इवेंट लॉग्स की जाँच करें
विंडोज सिस्टम पर सभी घटनाओं का एक लॉग रखता है जिसे इवेंट लॉग कहा जाता है। व्यवस्थापकीय उपकरण से इवेंट व्यूअर (EventVwr.exe) प्रारंभ करें और Windows लॉग श्रेणी का विस्तार करें। किसी भी गंभीर त्रुटि के लिए सिस्टम लॉग और एप्लिकेशन लॉग की जाँच करें जिसके कारण Windows हैंग या क्रैश हो सकता है।
जब आप सिस्टम लॉग या एप्लिकेशन लॉग खोलते हैं, तो आप 'सूचना' और 'लेखापरीक्षा' जैसी घटनाओं को छिपाने के लिए फ़िल्टरिंग का उपयोग कर सकते हैं। सिस्टम लॉग पर राइट क्लिक करें और केवल त्रुटियां और चेतावनियां दिखाने के लिए फ़िल्टरिंग सेट करें ताकि आप समस्या को कम कर सकें। घटनाओं को आमतौर पर समय और तारीख के अनुसार क्रमबद्ध किया जाता है, इसलिए सिस्टम लॉग और एप्लिकेशन लॉग में नवीनतम घटनाओं की जांच करें ताकि यह निर्धारित किया जा सके कि हैंग होने का कारण क्या हो सकता है।
अंतिम प्रयास: डायनेमिक प्रोसेसर टिक्स को अक्षम करें
मैं आपको इस समाधान की अनुशंसा नहीं करता हूं। इसे अपने जोखिम पर प्रयोग करें यदि आपने बाकी सब कुछ करने की कोशिश की है, क्योंकि यह बहुत पेचीदा है। इसका उपयोग तभी करें जब आप सुनिश्चित हों कि अन्य चरण आपकी समस्या के लिए सहायक नहीं हैं।
आपके पीसी का सीपीयू एक निश्चित दर से टिक जाता है। एप्लिकेशन और विंडोज विभिन्न आंतरिक कार्यों को करने के लिए इन टिकों का उपयोग कर रहे हैं। यहां तक कि जब आपका पीसी निष्क्रिय होता है, तब भी सीपीयू टिक करता रहता है।
विंडोज 8 की नई पावर प्रबंधन अवधारणा टैबलेट पर ऊर्जा कुशल होने के लिए अधिकतम बिजली बचत के बारे में है, इसलिए यह उपयोग करती है गतिशील टिकिंग. इस नई अवधारणा में निष्क्रिय होने पर प्रोसेसर को एक साथ जोड़ना या एक साथ बैचिंग करना शामिल है, केवल कुछ विशिष्ट घटना होने पर उन्हें वितरित करना। तो, गतिशील टिक के साथ टिकिंग चक्र कम हो जाता है।
यदि आपके सभी हार्डवेयर, ड्राइवर और ऐप्स सही तरीके से कॉन्फ़िगर किए गए हैं और आपका सिस्टम मैलवेयर-मुक्त है, तो कोशिश करें इस विंडोज 8.1 के कारण आपके द्वारा अनुभव की जा रही किसी भी हैंग से छुटकारा पाने के लिए डायनेमिक टिक को अक्षम करें विशेषता।
उन्हें अक्षम करने के लिए, एक उन्नत कमांड प्रॉम्प्ट खोलें और निम्न आदेश टाइप करें:
bcdedit /सेट अक्षमगतिशीलहाँ पर टिक करें
अपने पीसी को रिबूट करें और देखें कि क्या यह मदद करता है।
उन्हें वापस सक्षम करने के लिए, निम्न कमांड का उपयोग करें (इसे एक उन्नत कमांड प्रॉम्प्ट में भी टाइप करें):
bcdedit / डिसेबल डायनामिक सेट नं
बस, इतना ही। कृपया हमें बताएं कि कौन सा समाधान आपके लिए मददगार था। ये पीसी के हैंग होने या क्रैश होने के सबसे सामान्य कारण हैं।