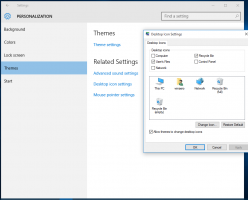विंडोज 10 में डिफॉल्ट ऑडियो डिवाइस कैसे बदलें
विंडोज 10 में, कई विकल्प हैं जिनका उपयोग आप विभिन्न सिस्टम इवेंट के लिए ध्वनि बदलने, आउटपुट और इनपुट डिवाइस को कॉन्फ़िगर करने, और बहुत कुछ करने के लिए कर सकते हैं। विंडोज 10 से शुरू होकर, माइक्रोसॉफ्ट ने सेटिंग्स ऐप के साथ आउटपुट ऑडियो डिवाइस को बदलने की क्षमता को जोड़ा है।
विज्ञापन
विंडोज 10 आपको चुनने की अनुमति देता है जो आउटपुट ऑडियो डिवाइस ओएस में डिफ़ॉल्ट रूप से उपयोग करने के लिए। आधुनिक पीसी, लैपटॉप और टैबलेट क्लासिक स्पीकर, ब्लूटूथ हेडफ़ोन और कई अन्य ऑडियो डिवाइस का उपयोग कर सकते हैं जिन्हें आप एक साथ कनेक्ट कर सकते हैं।
डिफॉल्ट ऑडियो आउटपुट डिवाइस एक डिवाइस है जिसका उपयोग विंडोज 10 ऑडियो चलाने के लिए कर रहा है। अन्य डिवाइस को म्यूट करने या उसी ऑडियो स्ट्रीम को चलाने के लिए सेट किया जा सकता है। नोट: कुछ तृतीय-पक्ष ऐप्स अपनी सेटिंग में विशेष विकल्पों के साथ अन्य डिवाइस का उपयोग कर सकते हैं और सिस्टम प्राथमिकताओं को ओवरराइड कर सकते हैं।
विंडोज 10 में डिफॉल्ट ऑडियो डिवाइस चुनने के कई तरीके हैं। आइए उनकी समीक्षा करें।
विंडोज 10 में डिफॉल्ट ऑडियो डिवाइस बदलें
- खोलना समायोजन.
- सिस्टम - साउंड पर जाएं।
- दाईं ओर, ड्रॉप डाउन सूची में आवश्यक डिवाइस का चयन करें अपना आउटपुट डिवाइस चुनें.

- आपके द्वारा किए गए परिवर्तनों को पढ़ने के लिए आपको ऑडियो प्लेयर जैसे कुछ ऐप्स को पुनरारंभ करने की आवश्यकता हो सकती है।
आप कर चुके हैं।
ध्वनि फ़्लायआउट के साथ डिफ़ॉल्ट ऑडियो डिवाइस सेट करें
विंडोज 10 एनिवर्सरी अपडेट के साथ शुरू होने वाला एक और नया विकल्प साउंड वॉल्यूम फ्लाईआउट से डिफ़ॉल्ट ऑडियो डिवाइस को चुनने की क्षमता है। यहां कैसे।
डिफ़ॉल्ट ऑडियो डिवाइस बदलने के लिए, निम्न कार्य करें।
- सिस्टम ट्रे में साउंड वॉल्यूम आइकन पर क्लिक करें।
- ध्वनि फ्लाईआउट में ऊपर तीर पर क्लिक करें।

- सूची से वांछित ऑडियो डिवाइस चुनें।

- यदि आवश्यक हो तो अपने ऑडियो ऐप्स को पुनरारंभ करें।
क्लासिक साउंड एप्लेट के साथ डिफ़ॉल्ट ऑडियो डिवाइस सेट करें
NS क्लासिक ध्वनि एप्लेट डिफ़ॉल्ट ऑडियो डिवाइस सेट करने के लिए इस्तेमाल किया जा सकता है। इस लेखन के समय, यह सिस्टम ट्रे और कंट्रोल पैनल दोनों से पहुँचा जा सकता है। यहां बताया गया है कि यह कैसे किया जा सकता है।
- टास्कबार के अंत में ध्वनि आइकन पर राइट-क्लिक करें।
- चुनते हैं ध्वनि संदर्भ मेनू से।

- इससे क्लासिक एप्लेट का साउंड टैब खुल जाएगा।

- सूची में वांछित डिवाइस का चयन करें और पर क्लिक करें सेट डिफ़ॉल्ट बटन।
युक्ति: ध्वनि संवाद निम्न आदेशों के लिए एक का उपयोग करके तेजी से खोला जा सकता है:
एमएमएसआईएस.सीपीएल
या
rundll32.exe shell32.dll, Control_RunDLL mmsys.cpl, 0
ऊपर दिया गया कमांड एक Rundll32 कमांड है। RunDll32 ऐप सीधे क्लासिक कंट्रोल पैनल एप्लेट लॉन्च करने की अनुमति देता है। देखें ऐसे आदेशों की पूरी सूची विंडोज 10 में उपलब्ध है।
नोट: क्लासिक साउंड एप्लेट अभी भी उपलब्ध है कंट्रोल पैनल विंडोज 10 बिल्ड 17074 के साथ इस लेखन के रूप में।

इतना ही