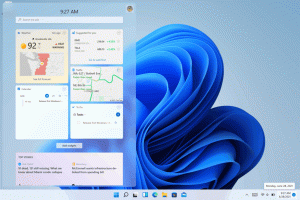विंडोज 10 में डिस्प्ले रेजोल्यूशन बदलें
स्क्रीन रिज़ॉल्यूशन आपकी स्क्रीन पर प्रदर्शित टेक्स्ट और छवियों की स्पष्टता को दर्शाता है। 1920 x 1080 पिक्सल जैसे उच्च रिज़ॉल्यूशन पर, आइटम अधिक शार्प दिखाई देते हैं। वे छोटे भी दिखाई देते हैं ताकि अधिक आइटम स्क्रीन पर फ़िट हो सकें। कम रिज़ॉल्यूशन पर, जैसे कि 800 x 600 पिक्सेल, कम आइटम स्क्रीन पर फ़िट होते हैं, लेकिन वे बड़े दिखाई देते हैं। इसे पिक्सल में क्षैतिज और लंबवत रूप से मापा जाता है। इस लेख में, हम तीन विधियों की समीक्षा करेंगे जिनका उपयोग आप GUI सहित, और कमांड लाइन से विंडोज 10 में स्क्रीन रिज़ॉल्यूशन को बदलने के लिए कर सकते हैं।
विज्ञापन
समर्थित रिज़ॉल्यूशन प्रत्येक मॉनिटर और वीडियो कार्ड संयोजन के साथ भिन्न होते हैं। पुराने CRT मॉनिटर में आमतौर पर 800 × 600 या 1024 × 768 पिक्सेल का डिस्प्ले रिज़ॉल्यूशन होता है और यह संतोषजनक के साथ विभिन्न रिज़ॉल्यूशन के सेट का भी समर्थन करता है। स्क्रीन ताज़ा दर. आधुनिक एलसीडी मॉनिटर और लैपटॉप स्क्रीन अक्सर 4K और 8K जैसे उच्च रिज़ॉल्यूशन का समर्थन करते हैं। वे एक विशिष्ट संकल्प पर सबसे अच्छा काम करते हैं जिसे 'मूल संकल्प' कहा जाता है। विंडोज 10 में, इसे डिस्प्ले प्रॉपर्टीज में "(अनुशंसित)" के रूप में चिह्नित किया गया है।
विंडोज 10 में, आप अपने पीसी से जुड़े प्रत्येक डिस्प्ले के लिए स्क्रीन रिज़ॉल्यूशन को अलग-अलग बदल सकते हैं। हालांकि, कृपया ध्यान रखें कि माइक्रोसॉफ्ट स्टोर तक पहुंचने और स्टोर ऐप्स चलाने के लिए आपको कम से कम 1024x768 के स्क्रीन रिज़ॉल्यूशन की आवश्यकता है। साथ ही, स्क्रीन रिज़ॉल्यूशन बदलने से OS में पंजीकृत सभी उपयोगकर्ता प्रभावित होंगे। यह एक वैश्विक विकल्प है।
विंडोज के पिछले संस्करणों में आप क्लासिक कंट्रोल पैनल का उपयोग कर सकते थे। डिस्प्ले विकल्प का उपयोग कनेक्टेड मॉनिटर के लिए पैरामीटर बदलने के लिए किया जा सकता है। यह हाल के विंडोज 10 संस्करणों के साथ बदल गया है। प्रदर्शन विकल्पों को आधुनिक सेटिंग ऐप में ले जाया गया।
विंडोज 10 में डिस्प्ले रेजोल्यूशन बदलने के लिए,
- को खोलो सेटिंग ऐप.
- सिस्टम -> डिस्प्ले पर जाएं।
- दाईं ओर, पर जाएं प्रदर्शन अनुभाग।
- यदि आपके पास कंप्यूटर से जुड़े कई मॉनिटर हैं, तो आवश्यक डिस्प्ले का चयन करें।
- में संकल्प ड्रॉप डाउन सूची, वांछित स्क्रीन रिज़ॉल्यूशन चुनें जिसे आप चयनित डिस्प्ले के लिए सेट करना चाहते हैं।


- यदि चयनित स्क्रीन रिज़ॉल्यूशन अपेक्षानुसार काम करता है, तो चुनें परिवर्तन रखें अगले डायलॉग में। आपके पास पिछले स्क्रीन रिज़ॉल्यूशन पर स्वचालित रूप से वापस लौटने से पहले 15 सेकंड का समय होगा।

आप कर चुके हैं।
यहां एक वैकल्पिक तरीका है जो डिस्प्ले मोड की सूची से वांछित स्क्रीन रिज़ॉल्यूशन चुनने की अनुमति देता है।
डिस्प्ले मोड के साथ डिस्प्ले रिज़ॉल्यूशन बदलें
- को खोलो सेटिंग ऐप.
- सिस्टम -> डिस्प्ले पर जाएं।
- दाईं ओर, पर क्लिक करें उन्नत प्रदर्शन सेटिंग्स संपर्क।

- अगले पेज पर, लिंक पर क्लिक करें एडेप्टर गुण प्रदर्शित करें.

-
पर अनुकूलक टैब, बटन पर क्लिक करें सभी मोड सूचीबद्ध करें.

- एक डिस्प्ले रिज़ॉल्यूशन और डिस्प्ले मोड चुनें, और ओके पर क्लिक करें।

- यदि चयनित प्रदर्शन मोड अपेक्षानुसार काम करता है, तो चुनें परिवर्तन रखें अगले डायलॉग में। आपके पास पिछले स्क्रीन रिज़ॉल्यूशन पर स्वचालित रूप से वापस लौटने से पहले 15 सेकंड का समय होगा।

आप कर चुके हैं।
युक्ति: से शुरू मई 2019 अपडेट, विंडोज 10 वेरिएबल रिफ्रेश रेट फीचर के लिए सपोर्ट के साथ आता है। उपयुक्त विकल्प सेटिंग्स में पाए जा सकते हैं। निम्नलिखित पोस्ट देखें: विंडोज 10 संस्करण 1903 परिवर्तनीय ताज़ा दर का समर्थन करता है.
साथ ही, कमांड लाइन से स्क्रीन रेजोल्यूशन को बदलना संभव है। विंडोज 10 में इस कार्य के लिए बिल्ट-इन टूल्स शामिल नहीं हैं, इसलिए हमें क्यूआर का उपयोग करना होगा - एक छोटा ओपन सोर्स ऐप।
क्यूआर एक छोटा अनुप्रयोग है जो कमांड लाइन तर्कों के साथ स्क्रीन रिज़ॉल्यूशन और डिस्प्ले मोड को बदलने की अनुमति देता है। यह रंग की गहराई, स्क्रीन रिज़ॉल्यूशन और ताज़ा दर को बदल सकता है। कोर एप्लिकेशन qres.exe एक छोटी (32 kB) निष्पादन योग्य फ़ाइल है।
कमांड प्रॉम्प्ट से विंडोज 10 में डिस्प्ले रिफ्रेश रेट बदलें
- डाउनलोड क्यूरेस से यहां.
- संग्रह सामग्री को एक सुविधाजनक फ़ोल्डर में निकालें, उदा। सी:\ऐप्स\qres.

- फ़ाइलों को अनब्लॉक करें.
- एक नया कमांड प्रॉम्प्ट खोलें गंतव्य फ़ोल्डर में।
- इस तरह एक कमांड टाइप करें
क्यूरेस x=800 y=600 f=75. यह सेट करेगा800 x 600संकल्प और75 हर्ट्जताज़ा करने की दर। 
- x और y को वांछित मानों से बदलें, उदा।
1920के लियेएक्सतथा1080के लियेआप,
तो, क्यूआर के साथ आप अपने स्क्रीन रिज़ॉल्यूशन और/या इसकी रीफ्रेश दर को बदलने के लिए शॉर्टकट बना सकते हैं, या विभिन्न स्वचालन परिदृश्यों के लिए बैच फ़ाइल में इसका उपयोग कर सकते हैं।
बस, इतना ही।